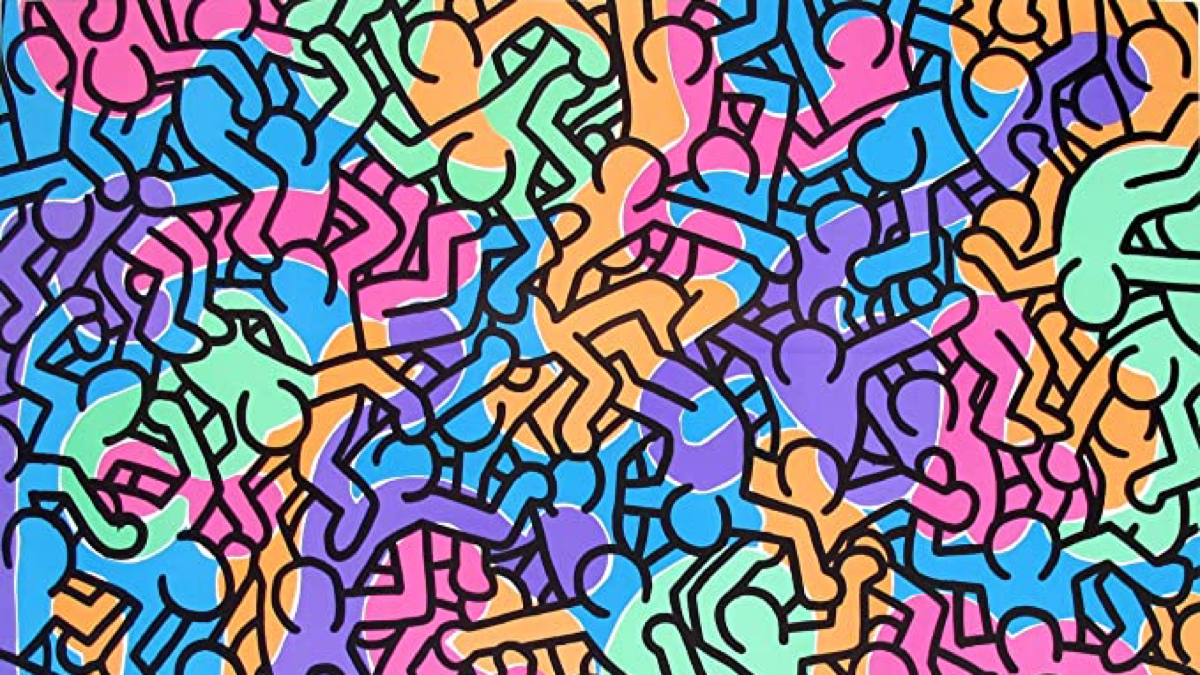Introduction
Slider Revolution is one of the most powerful plugins for creating stunning sliders on Shopify. While it comes with a wide range of built-in fonts, adding custom fonts can elevate your design and branding. This guide will walk you through the steps to add and use custom fonts in Slider Revolution on Shopify, ensuring your store maintains a unique and professional look.
To create stunning and dynamic sliders for your Shopify store, check out our step-by-step guide on How to Create a Slider in Shopify With Slider Revolution 6. Learn to add and customize fonts in Slider Revolution for Shopify. A step-by-step guide to importing fonts, configuring typography, and creating eye-catching product sliders that convert.
Table of Contents
Why Use Custom Fonts in Slider Revolution?
Using custom fonts allows you to:
- Strengthen Your Brand Identity: Fonts play a significant role in branding. Custom fonts help maintain consistency across your Shopify store.
- Enhance Visual Appeal: Unique typography can make your slides more attractive and engaging.
- Improve Readability: Custom fonts for your audience improve readability and user experience.
Step-by-Step Guide to Adding and Using Custom Fonts in Slider Revolution
Take your Shopify store’s design to the next level with Slider Revolution! Create dynamic, engaging sliders with custom fonts, animations, and more.
👉 Get Slider Revolution Now and start designing stunning visuals!
Step 1: Choose Your Custom Font
Before adding a custom font, decide on the font you want. You can get fonts from various sources like:
- Google Fonts (Free)
- Adobe Fonts (Premium)
- Font Squirrel (Free & Premium)
- Custom Web Fonts (Self-Hosted)
Ensure that the font files are available in formats like WOFF, WOFF2, TTF, or OTF.
Step 2: Upload Your Custom Font to Shopify
Since Slider Revolution does not provide direct font uploads, you’ll need to upload your custom font files to Shopify.
Uploading Fonts to Shopify:
- Log in to your Shopify Admin Panel.
- Go to Content > Files.
- Click on Upload files and select the font file (WOFF, WOFF2, TTF, or OTF) from your computer.
- Once uploaded, copy the URL of the uploaded font file.
Step 3: Add Custom Font to Slider Revolution
Now that the font is uploaded, we need to apply it in Slider Revolution.
Adding Custom Font in Slider Revolution:
- Open Slider Revolution in your Shopify store.
- Go to Global Settings > Fonts & Custom Fonts.
- Click on Add Custom Font.
- Enter a name for your font (this will be used to reference it in Slider Revolution).
- Paste the URL of the uploaded font file (from Step 2).
- Choose the appropriate Font Weight & Style.
- Click Save Settings.
Want to use unique fonts in your sliders? Slider Revolution makes it easy to personalize your Shopify store’s look.🔥 Try Slider Revolution Today and create a seamless brand experience!
Step 4: Apply the Custom Font to Text Layers
Once the font is added, you can apply it to any text layer within Slider Revolution.
Applying the Font:
- Open Slider Revolution Editor.
- Select the Slide where you want to apply the font.
- Click on the Text Layer you want to modify.
- Go to Style Settings.
- Select your newly added Custom Font from the font dropdown.
- Adjust size, weight, and style as needed.
- Click Save & Publish.
Step 5: Add Custom CSS for More Control (Optional)
If the font doesn’t apply correctly, you might need to add custom CSS.
Adding Custom CSS:
- Go to Online Store > Themes.
- Click Actions > Edit Code.
- Open theme.css or custom.css.
- Add the following code:
Replace ‘CustomFontName’ with the actual font name and ‘YourFontURL.woff2’ with the correct font URL.
- Save changes and refresh your Shopify store to see the applied font.
Step 6: Test and Optimize Your Font Usage
After adding the custom font, ensure it displays correctly across different devices and browsers. Use the following methods to test:
- Check on Desktop & Mobile: Make sure the font renders properly on all screen sizes.
- Use Browser Developer Tools: Open Chrome DevTools (F12) and inspect the text elements to confirm the font application.
- Optimize Font Loading: Use WOFF2 format for faster loading times.
With Slider Revolution, you can craft eye-catching sliders that captivate your audience. Add custom fonts and stand out from the competition. 💡 Get Started with Slider Revolution – your perfect design tool awaits!
Troubleshooting Common Issues
1. Font Not Displaying Correctly
- Ensure the font URL is correct.
- Clear the browser cache and try again.
- Use ! important in the CSS to force font application.
2. Font Loading Slowly
- Use the WOFF2 format for better performance.
- Host fonts on a CDN for faster delivery.
3. Font Styles Not Applying
- Double-check the font weight and style settings in Slider Revolution.
- Inspect the element using Developer Tools to verify font usage.
Elevate Your Shopify Store with Expert Enhancements
At Axiabits, we specialize in enhancing Shopify stores with custom integrations, advanced design solutions, and optimized user experiences. Whether you need help setting up Slider Revolution, custom fonts, or any Shopify-related customizations, our team is here to assist you.
📌 Why Choose Axiabits?
- Expertise in Shopify design & development
- Seamless integrations for improved store functionality
- Performance optimization for better user experience
Need help with your Shopify store or Slider Revolution setup? Book now and let’s get started!
Conclusion
Adding custom fonts to Slider Revolution in Shopify enhances the look and feel of your store. Following the above steps, you can seamlessly upload, apply, and optimize custom fonts for a professional and unique branding experience.
Disclaimer
This article features affiliate links, which indicates that if you click on any of the links and make a purchase, we may receive a small commission There’s no extra cost to you and it aids in supporting our blog, enabling us to keep delivering valuable content. We solely endorse products or services that we think will benefit our audience.
Frequently Asked Questions
Can I use any custom font in Slider Revolution on Shopify?
Yes, you can use any custom font as long as it is in a web-compatible format like WOFF, WOFF2, TTF, or OTF.
How do I upload custom fonts to Shopify?
Go to Shopify Admin > Content > Files.
Click Upload files and add your font files.
Copy the URL of the uploaded font for use in Slider Revolution.
How can I improve the loading speed of custom fonts?
Use the WOFF2 format for faster performance.
Minimize font file size by removing unnecessary styles.
Host fonts on a CDN to speed up delivery.
Is it necessary to use custom CSS for applying custom fonts?
In most cases, Slider Revolution’s built-in settings are enough. However, if the font does not apply correctly, you can use custom CSS in Shopify’s theme settings to ensure proper styling.
Can Axiabits help me set up custom fonts in Slider Revolution?
Absolutely! At Axiabits, we specialize in Shopify customizations, including Slider Revolution setup, custom fonts, and advanced design solutions. Book now and let’s get started!