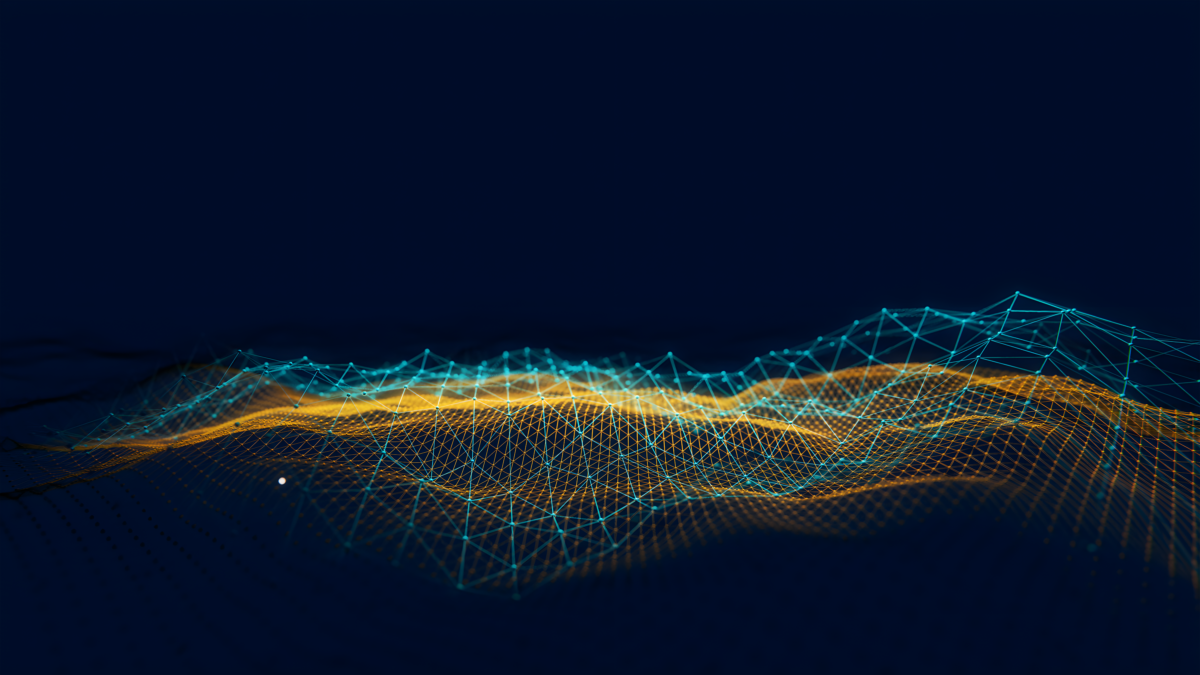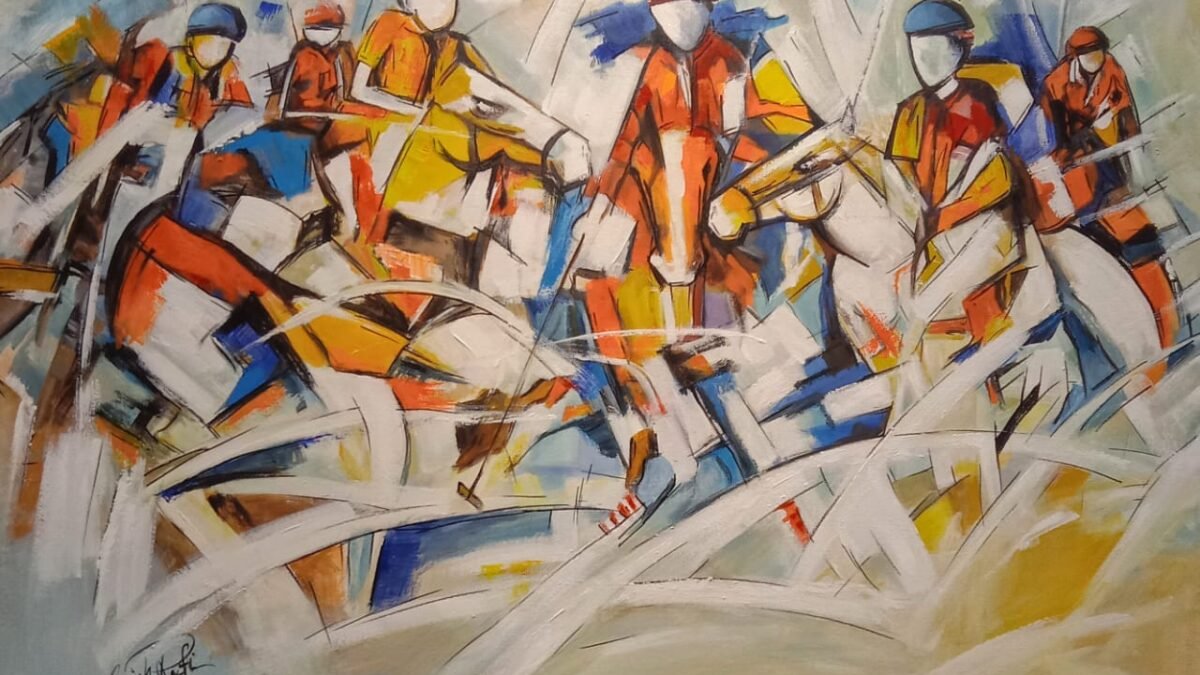Introduction
Voiceovers have become an essential part of content creation, used in everything from video tutorials and eLearning modules to podcasts, advertisements, and more. With the advancement of AI, tools like Murf AI offer a professional-grade voiceover experience, allowing creators to generate natural-sounding speech from a written script.
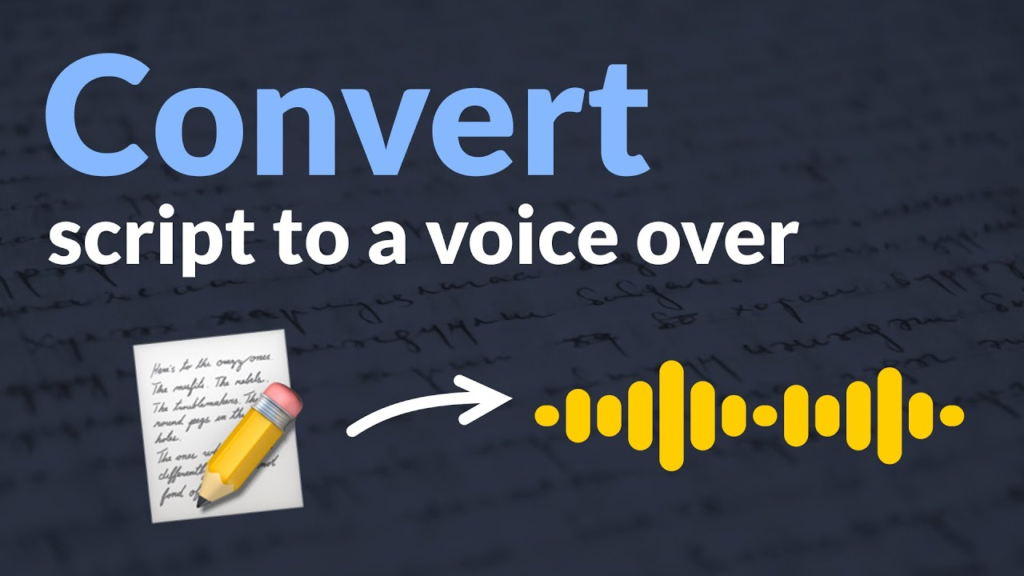
Learn to master Murf AI’s text-to-speech tools for creating professional voice overs. Discover advanced customization features, voice modulation tips, and expert techniques for natural-sounding narration.
Table of Contents
If you’re looking to explore the power of Murf AI for creating custom voiceovers, signing up for an account is the first step. Once you’ve created your account, you’ll gain access to a wide range of features and tools that can elevate your voiceover content. To get started, check out our detailed guide on how to sign up for a Murf AI account, which walks you through the registration process and helps you unlock the full potential of Murf’s AI-powered voiceover capabilities. Don’t miss out—sign up today and take your content to the next level!
1. Getting Started with Murf AI
The first step in using Murf AI is importing your script into the platform. Once you’ve logged into your Murf account, create a new project and paste your script into the text box. After the script is uploaded, you’ll see a panel that allows you to customize the voiceover according to your needs.
2. Choosing the Right Voice
One of the most important aspects of a voiceover is the voice itself. You want a voice that matches the tone, demographic, and purpose of your content. Murf AI offers an easy way to choose from a wide range of voices, available in different languages, accents, genders, and age groups.
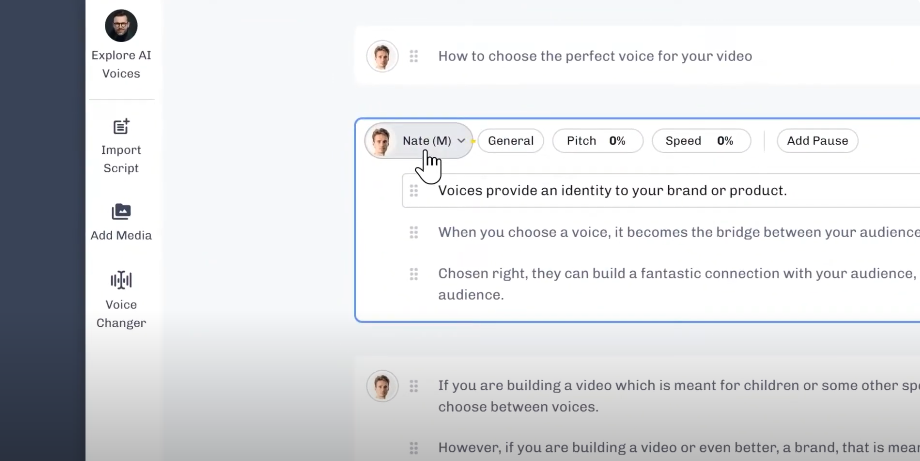
To change the voice used in your voiceover:
- Click on the Voice Selector Menu: This menu will display the icon and name of the selected voice (by default, Murf Studio uses a voice called Nate).
- Explore AI Voices: By clicking the “Explore AI Voices” menu, you’ll find a broad selection of voices for different demographics. You can use filters to find the ideal voice for your project, considering factors like language, accent, gender, and age group.
Adjust the pitch and speed of the voice to suit your content’s tone. With Murf AI, these customizable settings are incredibly intuitive. Sign up for Murf AI to unlock advanced customization features!
3. Customizing the Voice Settings
Once you’ve selected a voice, it’s time to customize the delivery. Murf AI gives you several options to modify how the voice sounds, enabling you to fine-tune the voiceover.
Adjusting the Pitch
The pitch of the voiceover plays a crucial role in setting the tone. Increasing the pitch will make the voice sound more cheerful and pleasant while decreasing it will add depth, making the voiceover sound more serious.
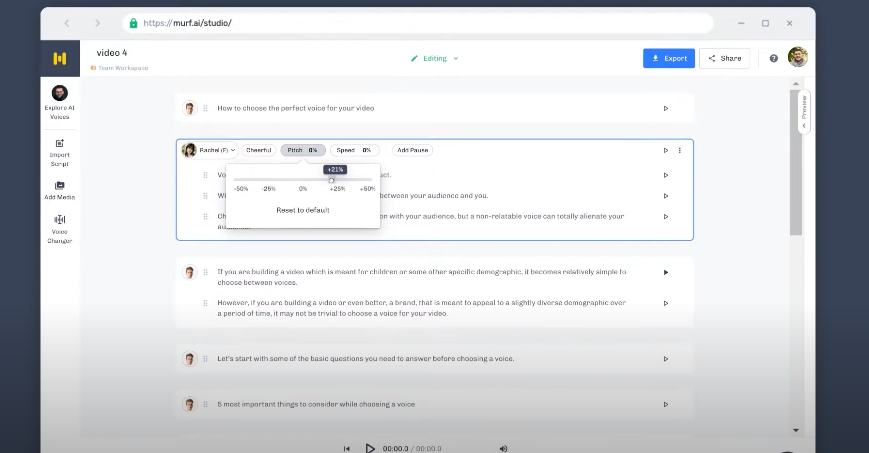
To change the pitch:
- Click on Pitch: Use the slider to adjust the pitch according to the desired emotional tone. For example, a higher pitch could be great for upbeat content, whereas a lower pitch is perfect for a more authoritative tone.
Adjusting the Speed
The speed at which your voiceover is delivered can greatly impact how the audience perceives it. Murf allows you to adjust the pace of the voiceover to make it more suitable for the message you’re conveying.
To adjust the speed:
- Click on Speed: Use the slider to either slow down or speed up the voiceover. The platform allows you to decrease or increase the speed by up to 50%, which helps ensure that the voiceover aligns with the visuals or the pacing of your video.
Adding Pauses for Natural Flow
A natural voiceover isn’t a rapid-fire stream of words; it has pauses that allow the listener to process the information. Murf allows you to add pauses to your script to help the voiceover sound more natural and relaxed.
To add pauses:
- Add Pauses: You can add default or custom pauses to different parts of the script. Custom pauses are particularly useful for controlling the pacing and making sure there’s enough time for the audience to absorb the information.
Want to add pauses or emphasize specific words? Murf AI makes it easy to tweak these settings to make your voiceover sound more natural. Get started with Murf AI easy-to-use editor here.
4. Copy and Paste Block Settings
Murf AI’s platform allows you to apply the same settings across multiple blocks. Once you’ve customized the voiceover for one section, you can copy the settings to other blocks to maintain consistency throughout the project.
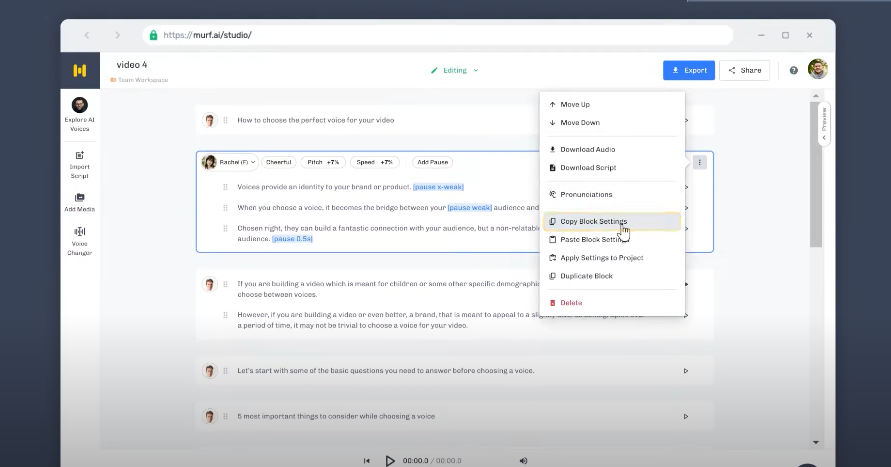
To copy block settings:
- Click on Copy Block Settings: After selecting a block, click on the “Copy Block Settings” option to apply the same settings to another block.
- Paste Settings: Select the block you want to apply the same settings to and hit “Paste Block Settings.”
Note: Emphasis and pauses are not copied, but other settings like pitch and speed are.
5. Applying Settings to the Entire Project
Once you’re happy with the voice settings for one block, you can apply them to the entire project. This ensures that the tone, pitch, and speed stay consistent across your voiceover.
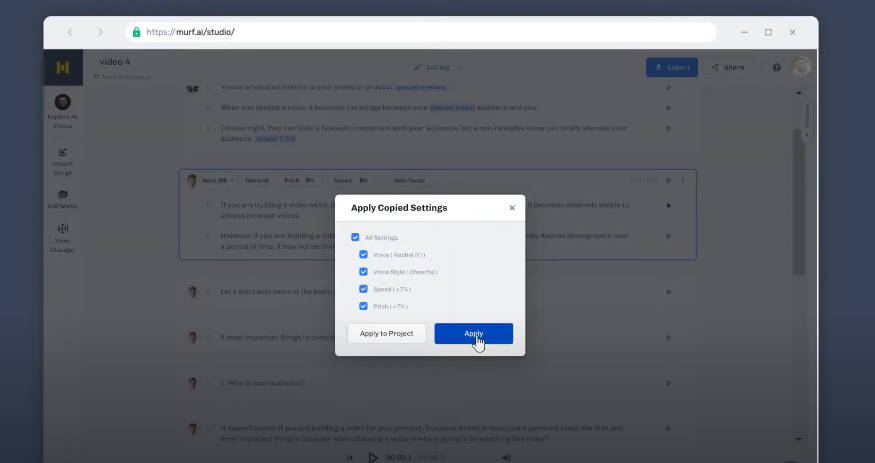
To apply settings to the whole project:
- Click on Apply Settings to Project: This will apply the changes to the entire script. You can also exclude any setting you don’t want to apply.
6. Enhancing Your Voiceover with Emphasis
Emphasizing particular words or phrases within your script can make the voiceover sound more natural and conversational. The emphasis feature allows you to highlight important words for better impact.
To add emphasis:
- Hover Over the Pop-Up Icon: This will reveal the emphasis option.
- Adjust Emphasis: Move the nodes up and down to increase or decrease the emphasis on specific words.
- Click Apply: After previewing the changes, click “Apply” to save the adjustments.
Also, see This: Murf AI Review: The Ultimate to Best AI Voice Generator in 2024.
7. Changing Pronunciations
In some cases, the AI may mispronounce certain words, especially if they’re uncommon, have multiple meanings, or are abbreviations. Murf’s pronunciation feature allows you to customize how specific words are pronounced to ensure the voiceover sounds accurate and professional.
To change the pronunciation:
- Double-click on the Word: This will open the pronunciation menu.
- Select or Create a Pronunciation: Choose from the default suggestions or create a custom pronunciation.
- Apply to Project: If you want this pronunciation to apply across the entire script, select “Apply to Project.”
Once you’re happy with the changes, preview your voiceover, and download it in various formats. Murf AI provides high-quality audio downloads. Click here to try Murf AI and create your voiceovers!
8. Previewing the Voiceover
Before exporting your voiceover, it’s essential to preview it to ensure everything sounds just right. Murf AI makes it easy to preview your work at different levels.
To preview your voiceover:
- Preview Block: Click the hollow play button to preview the voiceover for an individual block.
- Preview Sub-Block: You can preview individual sub-blocks for more granular control over your voiceover.
- Preview Entire Project: To listen to your entire project, click on the hollow play button at the bottom of the panel.
9. Understanding the Timeline
The timeline in Murf AI allows you to synchronize your voiceover with other elements like soundtracks, videos, and images. This feature is crucial when you’re creating voiceovers for videos or presentations, as it ensures everything is aligned properly.
To use the timeline:
- Adjust the Timeline: Below the voiceover panel, you’ll see the timeline that lets you sync your voiceover with visuals or soundtracks.
- Preview with Soundtrack: Click the play button above the timeline to preview your voiceover along with any background music or sound effects.
10. Volume Settings and Final Adjustments
Once you’ve synchronized the voiceover with your visuals or soundtrack, you can adjust the volume levels for different elements to ensure they blend harmoniously.
To adjust the volume:
- Click on the Speaker Icon: This opens the volume mixer where you can control the volume of your video, voiceover, and background audio.
11. Exporting Your Voiceover
Once you’re satisfied with your voiceover, it’s time to export it. Murf AI offers different export options depending on the level of detail you need.
To export:
- Download MP3 or High-Quality Audio: You can download the voiceover in MP3 format at the sub-block level or a high-quality version at the block level.
- Export the Script: If you want to download your script, Murf provides options to save it in different formats.
Axiabits Services
At Axiabits, we specialize in providing innovative solutions for content creators, digital agencies, and businesses looking to take their projects to the next level. Whether you’re creating dynamic voiceovers, integrating AI-powered tools like Murf AI, or building custom websites, we’ve got you covered!
Here’s how we can assist you:
- Voiceover Integration for Web and Digital Projects
We can help you seamlessly integrate high-quality voiceovers into your website or digital content. By leveraging tools like Murf AI, we ensure your content has professional audio that enhances the user experience. - AI-Driven Content Customization
Looking to add personalized touchpoints with AI in your digital assets? Axiabits offers customized AI solutions that make your content more engaging and interactive. - Web Design and Development
Need a website that resonates with your audience? Axiabits can design and develop content-driven websites that seamlessly incorporate voiceovers, videos, and more. - Search and Filtering Solutions
We can optimize your website with smart search and filter systems to improve user experience, making it easier for visitors to find exactly what they’re looking for. - Content Strategy and Optimization
We specialize in helping businesses scale by implementing effective content strategies that boost online visibility and drive conversions.
Want to enhance your content creation process or need assistance in integrating AI into your projects? Book now and let’s get started!
Conclusion
Murf AI is a powerful platform for creating professional voiceovers. By selecting the right voice, customizing pitch, speed, and pauses, and applying emphasis and pronunciation adjustments, you can make your voiceover sound natural and engaging. Whether you’re creating content for videos, eLearning courses, or podcasts, Murf AI offers the tools you need to enhance your content and deliver a polished final product. With the ability to preview, adjust, and export voiceovers, Murf AI ensures a seamless process from start to finish.
By mastering these features, you’ll be able to create voiceovers that are not only high-quality but also to your specific project needs.
Disclaimer
This article features affiliate links, which indicates that if you click on any of the links and make a purchase, we may receive a small commission There’s no extra cost to you and it aids in supporting our blog, enabling us to keep delivering valuable content. We solely endorse products or services that we think will benefit our audience.
Frequently Asked Questions
What is Murf AI, and how does it work for voiceover creation?
Murf AI is an advanced AI-powered voiceover tool that helps you generate professional-grade voiceovers from text. By simply uploading a script, you can customize the voice’s tone, pitch, speed, and emotional delivery to match your project’s needs. The tool offers a wide selection of voices in different languages, accents, and styles, allowing you to tailor the voiceover to fit your content.
Can I choose different voices for my voiceover project?
Yes, Murf AI offers a wide variety of voices that you can choose from. These voices include different accents, languages, genders, and age groups, giving you the flexibility to find the voice that best suits your project. You can explore these voices by using the “Explore AI Voices” menu within the tool.
How do I customize the tone and emotion of my voiceover?
Murf AI allows you to control the tone and emotion of the voiceover through its “Voice Styles” menu. You can select from various emotional tones like cheerful, serious, formal, or casual. Additionally, you can adjust the pitch and speed to further refine the voiceover’s overall delivery.
Can I adjust the pitch and speed of the voiceover?
Yes, Murf AI provides customization options for both pitch and speed. Adjusting the pitch lets you make the voice sound higher or deeper, which can affect the tone of the voiceover. Changing the speed allows you to increase or decrease how quickly the voice is spoken, giving you full control over the pacing of your content.
What if I need help integrating voiceovers into my project?
At Axiabits, we offer a range of services to help you seamlessly integrate voiceovers into your website, digital content, and other projects. Whether you’re looking to add AI-powered voiceovers, customize your content with Murf AI, or develop fully responsive websites, we’ve got you covered. Book now and let’s get started!