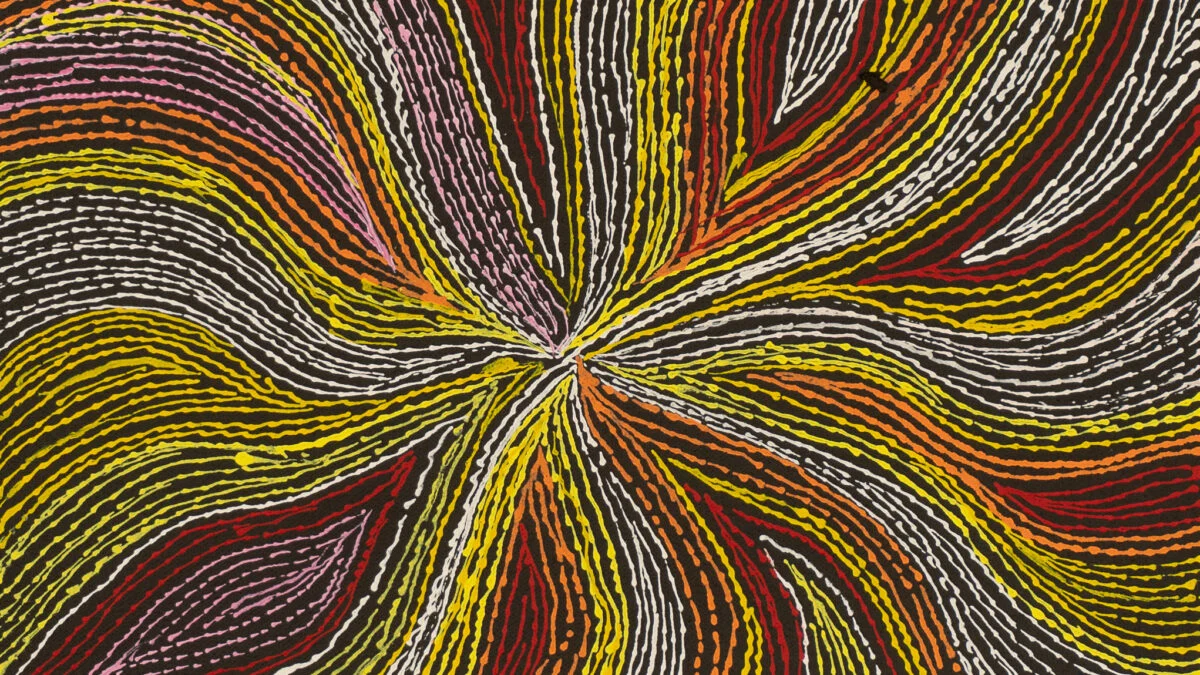Pagination is essential for websites that showcase extensive dynamic content, particularly for users of Webflow CMS. Nevertheless, the default pagination in Webflow necessitates a complete page reload each time users navigate to the next content set. This can interrupt the browsing experience and hinder user engagement. Fortunately, Try Jetboost seamless pagination solution offers a more efficient way to manage your Webflow Collection Lists.
In this blog post, Learn how to add seamless pagination to your Webflow site with Jetboost. Follow our step-by-step guide for smooth content navigation without page reloads. Enhance your Webflow functionality effortlessly!
Table of Contents
Why Seamless Pagination is Important
Before we delve into the setup, let’s explore the benefits of seamless pagination:
- Improved User Experience: Seamless pagination ensures that content loads without refreshing the full page. This keeps users engaged, allowing them to browse without any interruptions.
- Preserved Scroll Position: With Webflow’s standard pagination, clicking on “Next” or “Previous” causes the entire page to reload and returns users to the top. In contrast, seamless pagination allows users to remain in their current position, saving them time and avoiding frustration.
- Enhanced Site Performance: By only loading portions of your content instead of refreshing the entire page, you reduce the overall load on your website, leading to a faster browsing experience.
Now, let’s go through the steps to incorporate this feature into your site using Jetboost.
Step 1: Review Webflow Default Pagination
To grasp the necessity of Jetboost, it’s beneficial to observe how Webflow’s default pagination operates. When you activate pagination in Webflow, it divides your Collection List into multiple pages. For instance, if you have 10 items with 5 items displayed per page, you will have two separate pages. However, an issue occurs when users click “Next” or “Previous,” as Webflow reloads the entire page, disrupting the browsing flow and returning users to the top.
Preview Webflow Default Pagination
In Webflow, go to the Collection List that you want to paginate. Select the Collection List wrapper and access the Element Settings. Enable the Paginate Items feature. Decide how many items will be displayed on each page then preview your site to observe how Webflow refreshes the page as you navigate through the items.
Step 2: Setting Up Jetboost for Seamless Pagination
To begin, log into your Jetboost account or sign up if you haven’t done so. Once logged in, follow these steps for seamless pagination.
2.1 Create Your Pagination Booster
In the Jetboost dashboard, choose your Webflow site and click on Add Booster. Select the Advanced Pagination booster and give it a name like “Seamless Pagination.”Set the pagination type to Seamless and decide the number of items to show per page (e.g., 4 or 5). Enable the Save Current Page to the URL option. This will create a URL that includes the page number, allowing users to share or bookmark the exact page they are viewing. It’s beneficial for social sharing and enhances user experience.
2.2 Add Jetboost’s Script to Webflow
After setting up your booster, Jetboost will provide a custom script for your pagination. Follow these steps to integrate it into Webflow: Copy the custom script from Jetboost. Access your Webflow project’s Site Settings. Go to the Custom Code section and paste the script into the Head Code area. Save your changes and publish the site to implement the script.
Step 3: Linking Jetboost to Your Webflow Collection List
3.1 Assign the Jetboost Class to the Collection List
With the script in place, it’s time to connect Jetboost to your Webflow Collection List In Webflow, open the page with the Collection List. Select the Collection List Wrapper. Go to the Styles Panel and add the specific class name provided by Jetboost, which allows Jetboost to handle the pagination for that Collection List.
Pro tip: If you have custom styles for your Collection List, ensure you don’t overwrite Jetboost’s class. Instead, create your custom class as a combo class to maintain compatibility between both.
3.2 Create Pagination Buttons
To enable user navigation between pages, you will need the “Previous” and “Next” buttons. In Webflow, design two buttons for pagination—one labeled “Previous” and the other “Next.”Style them according to your preferences and assign a distinct class to each. Go back to Jetboost and copy the class names for both the “Previous” and “Next” buttons. Apply these class names as combo classes to your buttons in Webflow. Once you’ve completed these steps, publish your site again.
Step 4: Test Your Jetboost Pagination
After completing the setup, it’s time to ensure everything works as expected.
4.1 Publish and Test
- In Webflow, click Publish to apply all changes.
- Return to Jetboost click Test and Continue to ensure the integration is working.
- Visit your live site and try navigating through the items. If set up correctly, you should be able to click “Next” and “Previous” without the page reloading.
4.2 Verify Seamless Functionality
Check that the pagination works seamlessly. The page shouldn’t reload, and the scroll position should remain the same as you navigate. You’ll also notice the URL updates with the correct page number, which is particularly helpful for sharing or bookmarking.
Step 5: Customize and Enhance Your Pagination
Now that seamless pagination is up and running, let’s make it look even better:
5.1 Styling Your Pagination Buttons
You can style the buttons to align with your site’s theme. Consider adding hover effects, or adjusting the color, size, or typography to make the buttons more engaging. For example:
- Hover State: You can change the button color when a user hovers over it.
- Padding and Margins: Customize the spacing to improve the overall layout.
5.2 Make It Mobile-Friendly
Ensure your pagination works across all device sizes by checking Webflow’s responsive design tools. Preview the site on desktop, tablet, and mobile breakpoints, and adjust as needed. This ensures a consistent user experience across all devices.
Enhance User Experience with Dynamic CMS Modals in Webflow
Axiabits offers various services to help businesses seamlessly integrate powerful functionalities like pagination into their Webflow sites. Here’s how Axiabits can assist:
- Jetboost Integration: Axiabits specializes in seamlessly integrating Jetboost features, like advanced pagination, into your Webflow site without any coding required.
- Custom Webflow Development: We provide tailored Webflow development services, ensuring that your site’s pagination, CMS structure, and overall functionality are optimized for your needs.
- Performance Optimization: Our team ensures that Jetboost’s seamless pagination runs efficiently, improving user experience and reducing page load times.
- Styling and Customization: Axiabits can help you style pagination buttons and other Jetboost elements to match your brand’s aesthetics, ensuring a cohesive design.
- Technical Support and Maintenance: We offer ongoing support and maintenance to keep your Webflow project running smoothly, resolving any technical issues that may arise.
Ready to elevate your Webflow site with seamless pagination and other advanced features? Axiabits is here to bring your vision to life. Book now and let’s get started!
Conclusion
By following these steps, you can transform your Webflow site with a seamless, user-friendly pagination system using Jetboost powerful solution. Your users will enjoy browsing through content without interruptions, and your site’s performance will improve with faster loading times.
Don’t settle for default pagination when you can use Jetboost to enhance your Webflow site and keep visitors engaged longer. Ready to get started? Integrate Jetboost seamless pagination today and give your site the performance boost it deserves!
Disclaimer
This article features affiliate links, which indicates that if you click on any of the links and make a purchase, we may receive a small commission There’s no extra cost to you and it aids in supporting our blog, enabling us to keep delivering valuable content. We solely endorse products or services that we think will benefit our audience.
Frequently Asked Questions
What is seamless pagination in Webflow, and why should I use it?
Seamless pagination allows users to navigate through multiple pages of content without reloading the entire page. Instead of returning to the top of the page each time, content loads smoothly, creating a better user experience. It keeps visitors engaged by making it easier to browse large sets of content without interruptions.
How does Jetboost help with pagination on Webflow?
Jetboost adds advanced pagination features to Webflow, such as seamless loading of additional content without page reloads. It also allows for customization, like setting how many items are displayed per page and saving the current page in the URL for easy sharing.
Do I need to know how to code to add Jetboost pagination?
No, Jetboost allows you to add pagination to your Webflow site without any coding. The setup is straightforward, and with Axiabits assistance, we ensure that it’s implemented seamlessly, even if you’re not familiar with technical details.
Can I customize the style of my pagination buttons?
Yes, Jetboost allows you to fully customize the appearance of your pagination buttons. You can style them to match your website’s design, and at Axiabits, we can help you achieve the exact look and feel you want.
How can Axiabits help with Jetboost integration?
Axiabits offers end-to-end Jetboost integration services. We handle everything from setup to customization and optimization, ensuring that features like seamless pagination work perfectly on your Webflow site. We also provide ongoing support to keep your site running smoothly. Contact us today to explore how we can help optimize your site. Book Now and let’s bring your vision to life!