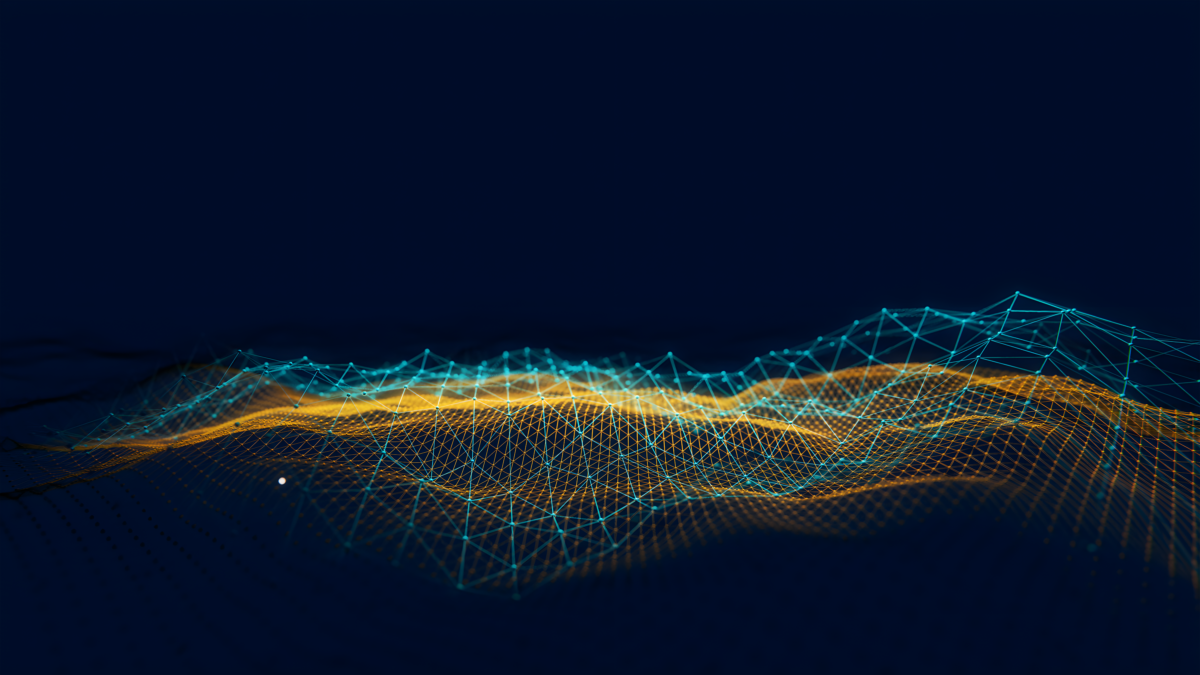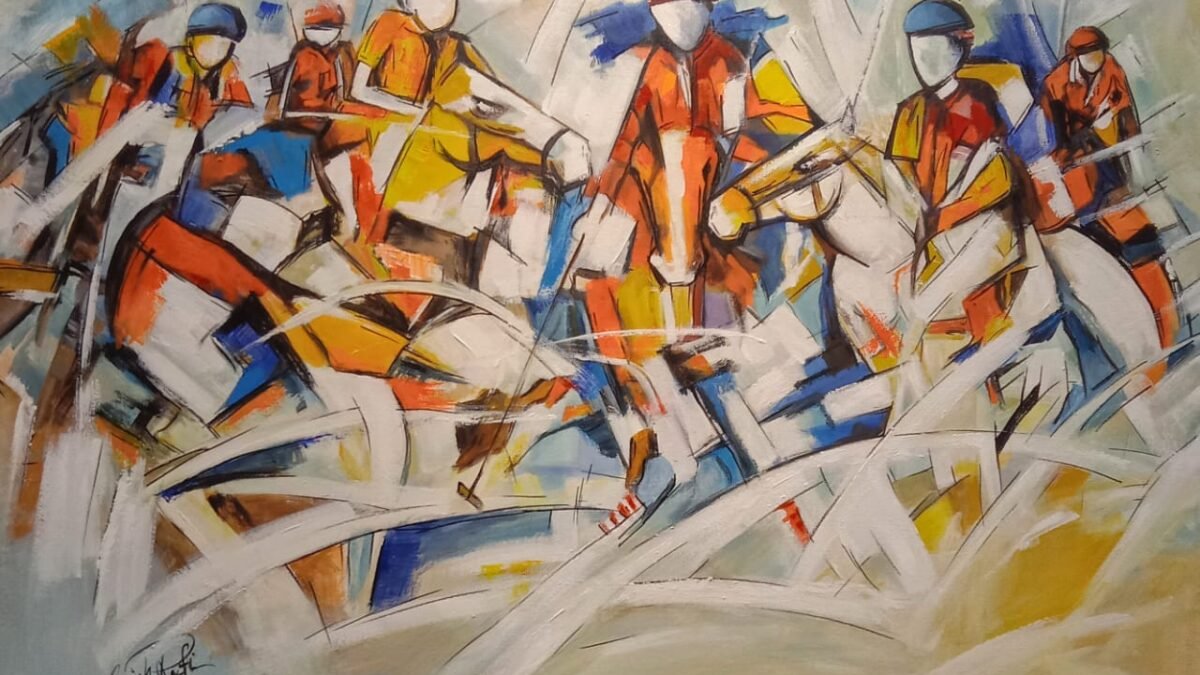In the current digital landscape, having a well-operating website is crucial. An easy-to-navigate interface is, and a major element of this is an effective search and filtering system. If you are creating your site on Webflow, Jetboost is an excellent tool to enhance this functionality.
It enables you to implement dynamic search and filter options without needing extensive coding skills. In this guide, we will explain the benefits of incorporating search and filters on your Webflow site and how to seamlessly integrate Jetboost to provide these features.
Table of Contents
Looking to implement robust filtering and search capabilities on your Webflow site without coding? Try Jetboost here!
Why Use Site Search and Filters?
As websites accumulate more content, products, or services, users often struggle to find the information they need quickly. A well-designed search system aids visitors in pinpointing the precise page, product, or blog entry they’re after. Filters enhance search results, further elevating the user experience.
This functionality is particularly essential for e-commerce sites, content-rich blogs, or portfolios, as it significantly boosts user engagement and conversion rates. One of the best methods to introduce these features is through Jetboost on Webflow, which facilitates smooth integration of search and filter options. This not only enhances user satisfaction but also helps raise conversion rates by directing users straight to what they are looking for.
For those developing a content-heavy site or online store, adding Jetboost’s dynamic filters can enable users to refine their searches based on categories, tags, or custom fields effectively. With real-time updates and no need to reload pages, the experience remains fluid and user-friendly. The ability to filter results dynamically contributes to lower bounce rates and keeps users engaged for longer periods on your site.
Learn how to add dynamic search and filters to your Webflow site using Jetboost. This guide helps improve user experience, boost conversions, and streamline navigation—all without code. Plus, discover how Axiabits can assist in seamlessly integrating advanced features to enhance your site’s functionality
To fully implement this feature, make sure to follow our in-depth guide on How to Integrate Jetboost to Your Webflow Site in 2024, which provides step-by-step instructions for seamless integration.
Adding Search to Your Webflow Site
Step 1: Incorporating a Search Element: Jetboost simplifies the process of adding a search bar to your Webflow site. Start by creating a search input. Here’s how to do it:
- Open the Webflow Designer and navigate to the area where you want the search bar.
- Drag the Webflow Search Element into your selected spot, whether that’s the header, sidebar, or main content section.
- Personalize the search input by changing the placeholder text, styling the input field, and determining its visibility.
Step 2: Configure Search Results Page & Indexing: After adding the search input, it’s time to set up your search results page—the place where search outcomes will show up after users enter a query.
- Go to Pages > Search Results Page to adjust its layout.
- Jetboost gives you complete authority over which pages and collections are indexed. If you want items like blog posts, products, or portfolio pieces to appear in search results, ensure they are indexed.
- Don’t forget to test the search function by looking for specific items on your site.
Step 3: Style the Search Input & Results Page: Customizing is essential for integrating the search feature with your website design.
- For the search input, adjust the text, background color, border, and hover effects to match your brand’s style.
- For the results page, decide how you want the search results to display—this could include items with images, descriptions, or just titles. Visual elements can help users quickly browse through the results.
Step 4: Exclude Certain Pages from Search Results: Not every page needs to be shown in search results. You might want to exclude pages like FAQs or privacy policies.
- Jetboost allows you to specify which pages or collections to index for search.
- Go to your site settings and uncheck any pages you want to keep out of the search results.
Can Highlight Text in Search Results Be Styled?
Yes! You can style the highlighted search terms that appear in the results. This enhances the user experience by making it easier to spot relevant keywords.
Ready to implement Jetboost on your Webflow site? Sign up for Jetboost here to get started and unlock dynamic search and filter functionality without writing code.
What Are Dynamic Filters & Jetboost?
Jetboost is particularly powerful for dynamic filtering. Instead of coding complex filters manually, Jetboost allows you to quickly integrate filters for any collection items on your Webflow site.
Dynamic filters help users refine their search based on specific criteria, such as product categories, tags, or any other attributes you define.
Why Use Jetboost for Filters?
- No Code Required: With Jetboost, you don’t need to write a single line of code to add filters.
- Real-Time Updates: The filters are applied instantly, without the need for page reloads.
- Customizability: Jetboost lets you control the filter design, so it fits seamlessly into your website’s branding.
Adding Jetboost Dynamic Filters to a Page
To add dynamic filters to a Webflow page:
- Install Jetboost: Go to the Jetboost dashboard and connect it to your Webflow project.
- Select Your Collection: Choose the collection you want to filter (e.g., blog posts, products).
- Set Filter Criteria: Define what attributes the filters will be based on. This could be categories, tags, dates, or other custom fields you’ve created in Webflow.
For example, if you’re creating a product filter for an online store, you could filter by price range, color, or product type.
Step 1: Highlighting the Active Filter
When a user selects a filter, the active filter needs to be visually prominent. You can achieve this by:
- Modifying the button color or adding a border to show which filters are currently active.
- Displaying the number of results for each filter, giving users real-time feedback on their choices.
Step 2: Implementing the Dynamic Filter in Production
After you have configured and styled your filters, it’s time to make them live. You can check their functionality in the Webflow Designer before publishing to ensure everything is operating correctly. Users will now be able to sift through extensive data sets efficiently, locating what they need with ease.
For those running their Webflow site on a custom domain, be sure to properly configure Jetboost settings for an optimal experience. Check out our guide on setting up Jetboost for custom domains to ensure everything runs smoothly across your entire website.
Enhance Your Webflow Site with Advanced Features
At Axiabits, we focus on improving the functionality of your Webflow site with the best solutions.
Our Services include:
- Personalized Solutions: Unique strategies crafted to address the specific needs of your site.
- Advanced Feature Integration: Smooth incorporation of dynamic search features and filters using Jetboost.
- Enhanced Functionality: Elevating user experience, increasing engagement, and optimizing search capabilities.
- Professional Support: Expert advice to help you meet your website objectives.
- Customized Solutions: Solutions specifically created to match your site’s requirements.
Whether you aim to enhance user-friendliness or improve search functionalities, Axiabits is ready to offer the assistance and knowledge you require. Contact us today to explore how we can seamlessly integrate dynamic search and filters into your site. Ready to get started? Book Now and let’s bring your vision to life!
Conclusion
By completing these steps, you’ve integrated both search and dynamic filters into your Webflow site, improving the overall user experience and helping visitors find what they are looking for effortlessly. Jetboost offers a robust and user-friendly solution to implement these features without requiring any coding skills.
Looking to improve your Webflow site? Click here to try Jetboost and add dynamic search and filters to your site today!
Key Takeaways:
- Introducing search and filters greatly enhances user experience on content-rich or e-commerce platforms.
- Jetboost is a great resource for seamlessly incorporating these features into Webflow.
- Customization plays an essential role: from adjusting the search bar’s appearance to setting up dynamic filters, you have full control over the design and functionality.
- Omitting certain pages from the search and ensuring that active filters are properly styled can significantly enhance the professionalism and polish of your site.
With Jetboost, you can elevate your Webflow site, making it not only visually appealing but also functional and user-friendly.
Disclaimer
This article features affiliate links, which indicates that if you click on any of the links and make a purchase, we may receive a small commission There’s no extra cost to you and it aids in supporting our blog, enabling us to keep delivering valuable content. We solely endorse products or services that we think will be advantageous for our audience.
Frequently Asked Questions
What is Jetboost, and how does it enhance my Webflow site?
Jetboost is a powerful add-on for Webflow that allows you to integrate dynamic search and filter functionalities without needing to write code. It makes your site more user-friendly by enabling visitors to quickly search and filter through content, products, or posts in real-time. This can significantly improve user engagement and conversion rates on your site.
Why should I use search and filters on my Webflow site?
Search and filters help users find relevant content quickly, especially on sites with large amounts of data, such as blogs, online stores, or portfolios. These features enhance the user experience, improve navigation, and can even lead to higher conversion rates by allowing users to find exactly what they’re looking for faster.
How do I add a search bar to my Webflow site using Jetboost?
To add a search bar to your Webflow site, simply drag and drop the Webflow Search Element in the Webflow Designer. After placing it where you want, you can customize its design and configure the search results page. Jetboost helps manage indexing and lets you style search results according to your website’s branding.
Is coding required to use Jetboost’s search and filtering features?
No, Jetboost is a no-code solution. All the search and filtering functionalities can be added and customized without needing to write any code, making it accessible for Webflow users of all skill levels.
How can Axiabits assist me in adding AI-driven search and filtering features to my Webflow site?
Axiabits is focused on implementing sophisticated AI solutions to enhance the functionality of your Webflow site. Our offerings include the integration of AI-powered search algorithms that deliver more precise and relevant results, as well as adaptive filters that respond to user interactions. we can make sure that your search and filtering systems are not only efficient but also tailored to elevate user experience and interaction. To Start, Book Now and allow us to help you upgrade your Webflow site with state-of-the-art AI capabilities.