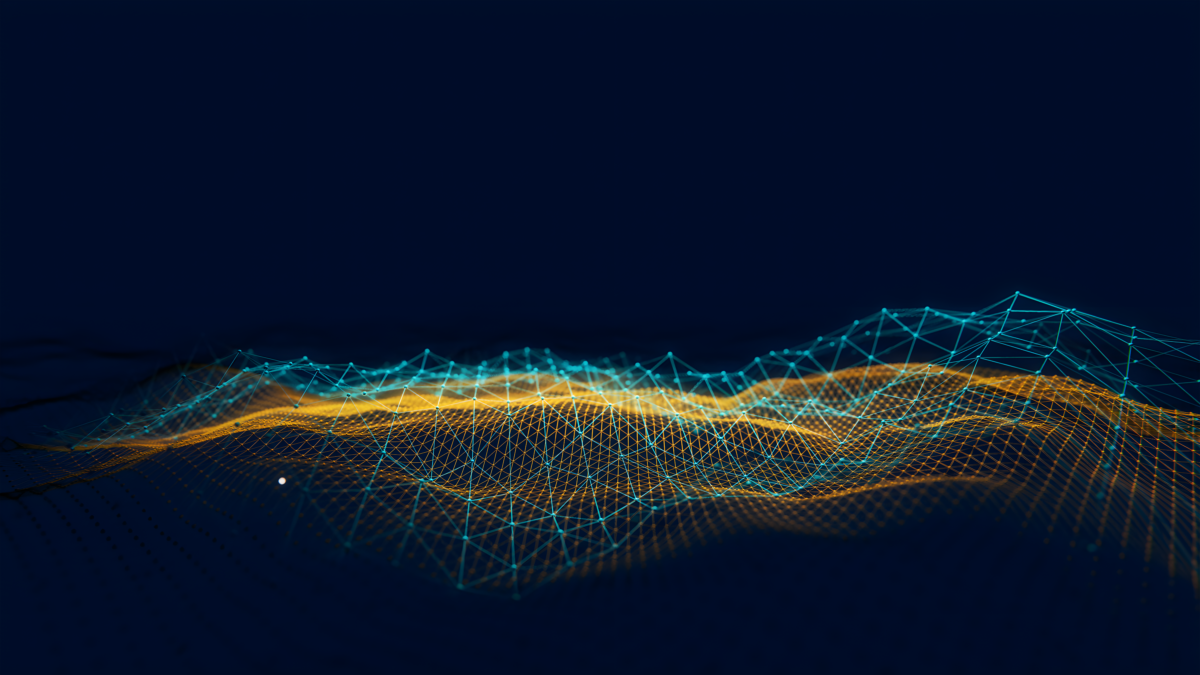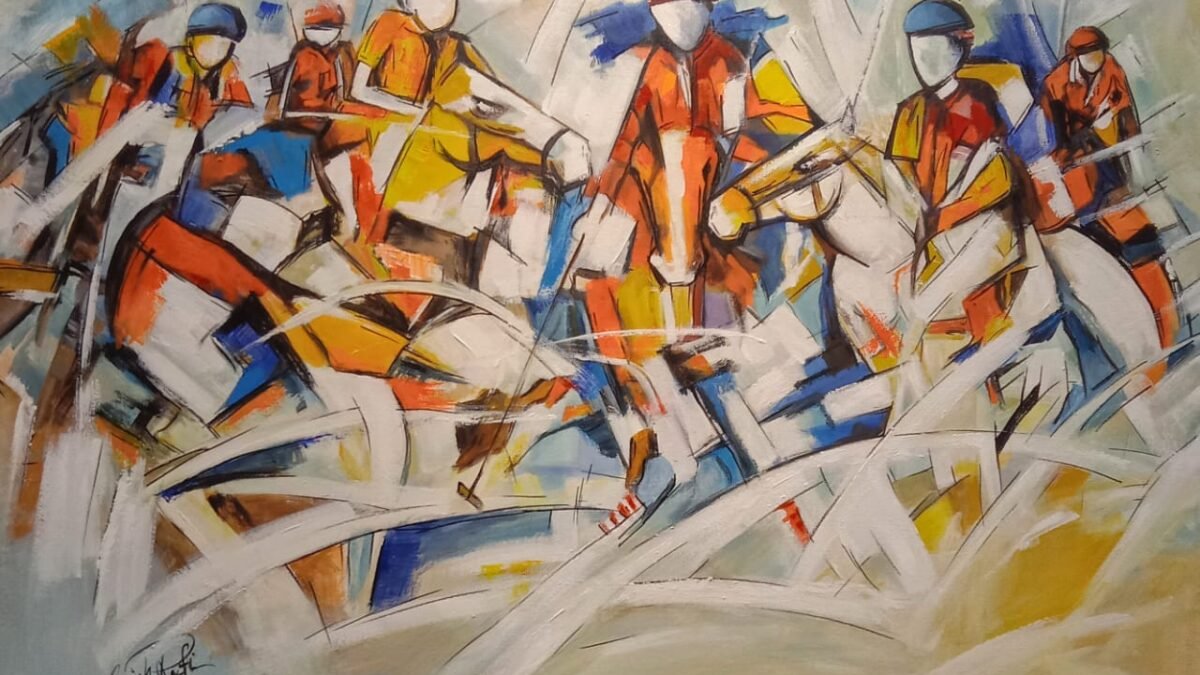Introduction
Upvoting systems are powerful tools for user engagement, providing a way to measure audience preferences and interaction with content. In this tutorial, we will walk you through setting up an upvoting system using Jetboost with Webflow.
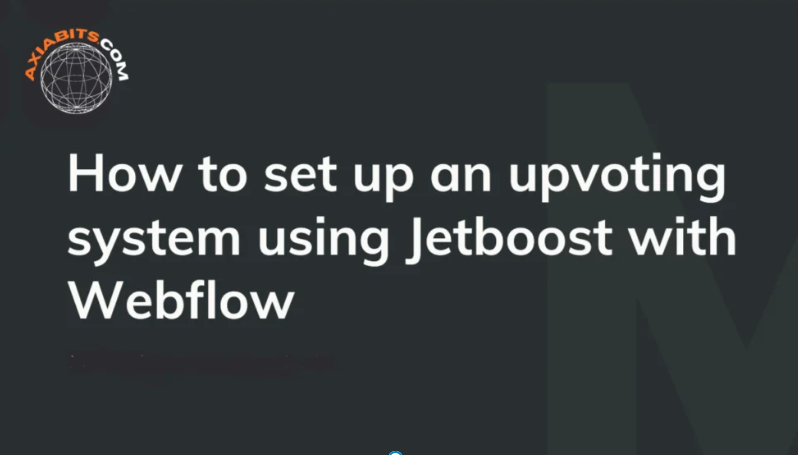
Learn how to set up an upvoting system on your Webflow site using Jetboost in this comprehensive guide. Set up an upvoting system in Webflow using Jetboost. Boost engagement by allowing users to vote on CMS items with this easy step-by-step guide!
Table of Contents
Why Use Jetboost for Upvoting?
Jetboost is a powerful add-on for Webflow that enhances site functionality without requiring coding knowledge. One of its most valuable features is the ability to create upvoting systems, which can be particularly useful for content-driven websites, product pages, and blogs. Upvoting systems allow users to express preferences by upvoting content they find valuable, resulting in increased interaction and engagement.
Prerequisites
Before we get started, make sure you have the following:
- A Webflow project set up.
- Jetboost installed and connected to your Webflow project.
- Basic knowledge of Webflow CMS.
Let’s dive into the step-by-step process to set up an upvoting system in Webflow using Jetboost.
Step 1: Duplicating Your Homepage for Members Only
To implement the upvoting system, you’ll first want to create a separate page for logged-in members. This helps ensure that only authorized users can interact with the upvoting system.
- Duplicate the Homepage:
- Navigate to your Webflow dashboard and go to the Pages section.
- Find your homepage and click on the gear icon.
- Click on “Duplicate” to create a copy of your homepage.
- Rename the Page:
- After duplicating the homepage, rename the slug to something like members.
- The slug should be relevant to your membership system, ensuring only members can access this page.
This step ensures that you have a separate space for logged-in members, which is important for integrating a membership-specific upvoting system.
Now that you’ve set up your page, it’s time to integrate the upvoting functionality with Jetboost, which streamlines the process and offers a no-code solution. Also, Learn how to Add Seamless Pagination to your Webflow project to keep content organized and easily navigable.
Step 2: Styling the Page for Upvoting
Now that you have a duplicate homepage, you’ll want to modify the layout slightly to accommodate the upvoting system. Begin by styling the page to match your existing homepage but with space dedicated to the voting feature.
- Create a Container for Upvotes:
- Within your members-only page, locate the section where you want to add upvoting.
- Add a new container and rename it vote-container for easy identification. This container will hold all of your upvoting elements.
- Add the Upvoting Section:
- Inside the vote-container, create two link blocks: one for users who haven’t upvoted (upvote), and one for users who have (voted).
- Add any visual element you like (icons, buttons, etc.) to represent the upvote functionality.
- Ensure the classes for these elements are named correctly for easy Jetboost integration later on.
Step 3: Implementing the Upvote Button
Now that you’ve set up the container and styled the page, it’s time to add the actual upvote button.
- Add a Link Block for the Upvote Button:
- In your vote-container, add a link block and rename it upvote.
- This link block will act as the button users click to cast their vote. You can style it however you want (e.g., thumbs-up icon or custom vote button).
- Make sure this button is easily identifiable by users, as it will be the key interaction point.
- Duplicate the Link Block:
- Now, duplicate the upvote link block and rename the copy voted.
- The voted block will replace the original upvote block once a user has clicked to upvote. In this block, you can display the current vote count or any other information that confirms the user’s interaction.
Step 4: Integrating Jetboost Upvoting
With your page and buttons set up, it’s time to integrate Jetboost’s upvoting functionality.
- Navigate to Jetboost:
- Go to your Jetboost dashboard and select the Webflow project you’re working on.
- Click on the option to add a new booster and select the Upvoting booster.
- Link the Classes:
- In Jetboost, you’ll be asked to map the upvote and voted classes from your Webflow design.
- Make sure you assign the correct classes to Jetboost so it knows which elements correspond to upvoting and post-voting states.
- Configure the Voting System:
- Jetboost allows you to customize the upvoting system’s functionality.
- Choose whether users can vote multiple times or only once, decide if they need to be logged in, and configure the vote count display.
- Activate the Upvoting Booster:
- Once you’ve mapped everything and configured the settings, activate the upvoting booster.
- Jetboost will automatically sync the functionality with your Webflow site, allowing users to upvote content.
For a complete walkthrough on setting up Jetboost with Webflow, including tips on configuration and best practices, be sure to read our comprehensive guide on How to Integrate Jetboost to Your Webflow Site in 2024. This guide covers everything from installation to advanced features, making it perfect for anyone looking to enhance their Webflow project.
Step 5: Testing and Final Touches
Once the upvoting system is set up, it’s time to test it to ensure everything works properly.
- Preview the Page:
- Go to Webflow’s preview mode to see how the upvoting system functions.
- Test clicking the upvote button to ensure the number increases and the button changes to the voted state.
- Verify that the system works across different content and that the vote counts update dynamically.
- Fine-tune the Design:
- If necessary, make any design adjustments to the upvote buttons, vote count display, or layout.
- Ensure that the overall design is user-friendly and accessible across different devices.
- Go Live:
- Once you’re satisfied with how the upvoting system works, publish your Webflow site.
- Now, your users can start interacting with the upvoting system on the live website.
If you want to take your Jetboost integration to the next level by configuring it on a custom domain, check out our guide on How to Configure Jetboost on Your Custom Domain in 2024.
Additional Customizations
After setting up the basic upvoting system, you can further customize its functionality to suit your needs. Here are a few ideas:
- Add Voting Restrictions: You can configure Jetboost to require users to log in before upvoting. This can prevent spam and ensure that only genuine users interact with your content.
- Upvote Filters: With Jetboost, you can add filters to show the most upvoted content. This is especially useful for blogs, forums, and product pages.
- Real-time Vote Count Updates: Jetboost offers the ability to update the vote count in real-time, enhancing the user experience.
Transform Your Webflow & eCommerce Experience with Smart Enhancements
At Axiabits, we offer a range of services to enhance your Webflow projects and eCommerce platforms:
- Jetboost Integration: Seamlessly integrate Jetboost with Webflow for powerful upvoting, real-time search, filtering, and more.
- Custom Webflow Development: Tailored Webflow solutions for dynamic, responsive, and user-friendly websites.
- eCommerce Optimization: Enhance your Shopify or other eCommerce platforms with optimized features for better user engagement and conversion.
- CMS Solutions: Build and optimize your Webflow CMS with advanced features like modals, nested collection lists, and seamless pagination.
- AI-Powered Search: Implement intelligent search and filtering solutions powered by AI to elevate user experience.
If you need help implementing an upvoting system or other dynamic features on your Webflow site, feel free to reach out! Book now and let’s get started!
Conclusion
Setting up an upvoting system with Jetboost in Webflow is a straightforward way to increase user interaction and engagement on your website. Whether you’re building a community site, product listing, or content-driven platform, this feature adds value by giving users a voice and allowing them to participate in your platform.
If you need help setting up dynamic features like an upvoting system, reach out to us at Axiabits, or get started with Jetboost today.
Disclaimer
This article features affiliate links, which indicates that if you click on any of the links and make a purchase, we may receive a small commission There’s no extra cost to you and it aids in supporting our blog, enabling us to keep delivering valuable content. We solely endorse products or services that we think will benefit our audience.
Frequently Asked Questions
What is an upvoting system?
An upvoting system allows users to express their approval or preference for content. It’s commonly used in forums, feedback forms, and content-sharing platforms to help highlight popular items.
Why should I use Jetboost for my Webflow site?
Jetboost is a powerful integration that adds dynamic features to your Webflow site without requiring coding skills. It simplifies the process of adding functionalities like upvoting, real-time search, and filtering.
Can I customize the look of my upvoting buttons?
Yes! You can style your upvoting buttons to match your website’s design. Use Webflow’s design tools to adjust colors, sizes, and layouts as needed.
Do I need coding skills to use Jetboost?
No coding skills are required! Jetboost is designed for users of all skill levels, making it easy to implement powerful features in your Webflow projects.
How can Axiabits assist with Jetboost integration?
Axiabits specializes in integrating Jetboost into your Webflow site. We ensure that features like upvoting, real-time search, and filtering are set up correctly, enhancing user engagement and functionality without requiring you to write code. Book now and let’s get started!