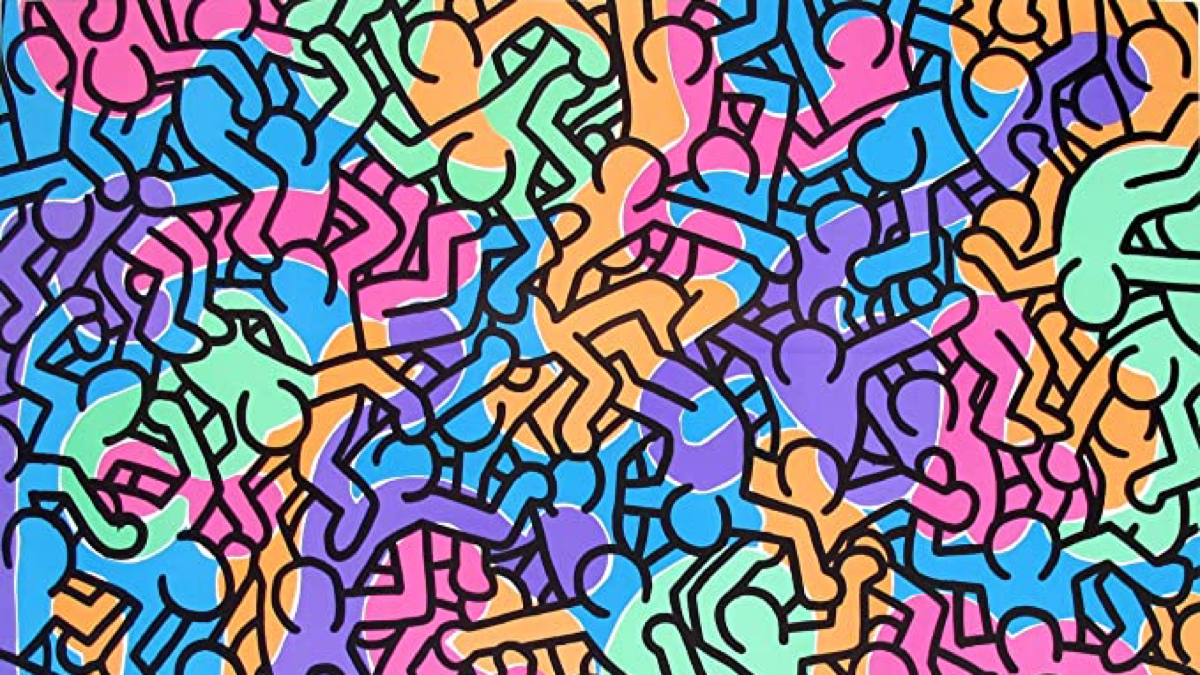Introduction
Automating tasks can save time, reduce human error, and optimize workflows, especially when using tools like Google Sheets in combination with Make (formerly Integromat). Learn how to automate tasks with Google Sheets using Make, streamlining your workflows and boosting productivity by connecting to tools like Slack, Gmail, and more. Whether it’s sending Slack notifications or logging Gmail data into Google Sheets, automation is simple and efficient.
Table of Contents
What is Make?
Make is an integration platform that enables seamless connections between apps and services. It facilitates data transfer and automates workflows without the need for coding. By connecting Google Sheets with Make, you can create automated workflows triggered by specific events, such as adding a new row to a spreadsheet.
Simplify your processes and save time by connecting apps seamlessly using Make. Try Make for free today!
Setting Up Your First Workflow: Sending Data from Google Sheets to Slack
Step 1: Preparing the Spreadsheet
Start by creating a Google Sheet that includes the data you want to process. For example, let’s create a sheet titled Employee List with columns such as
- Name
- Start Date
- Team
Adding a new row triggers Slack messages from this sheet. Make isn’t just for automating Google Sheets workflows—it can also streamline personalized email campaigns. Learn how to automate personalized emails with Crmble Contacts using Make.
Step 2: Connecting Google Sheets to Make
- Create a Scenario in Make:
Log in to Make and create a new scenario. Click on the + icon to add a new module. - Set Up a Trigger:
- Select Google Sheets as your trigger app.
- Choose the “Watch Rows” option, which monitors changes in the spreadsheet.
- Connect your Google Sheets account and allow Make access.
- Select the Spreadsheet:
- After connecting, select the Employee List spreadsheet.
- Choose the sheet name (e.g., “Sheet1”).
- Define the processing limit (e.g., process 10 rows per run).
- Testing the Trigger:
Use the “All” option for testing to ensure all rows are processed during the workflow setup.
⚙️ Unlock the full potential of Google Sheets with Make’s powerful automation features. Sign up now and get started!
Step 3: Adding a Slack Action
Now that you’ve established your Google Sheets trigger, let’s link Slack to send notifications.
- Add Slack as an Action Module:
- Choose “Send a Message” from the Slack module options.
- Connect your Slack account and authorize Make.
- Define the Message Details:
- Choose a channel or direct message recipient. For testing, send the message to yourself.
Compose the message using data fields from Google Sheets. For example:
Hi, our new hire [Name] is starting on [Start Date]. Please prepare for their onboarding.
- The placeholders like [Name] and [Start Date] pull data directly from the spreadsheet.
Step 4: Testing and Activating the Workflow
- Use the “Run Once” option to test the workflow.
- Check for green checkmarks, indicating a successful run.
- Review the Slack message to ensure it contains the correct data.
Once satisfied, activate the scenario and schedule it to run at specific intervals (e.g., daily at 9 AM).
Automate your tasks and boost efficiency with Make’s intuitive platform. Explore. Make now and transform your workflow!
Setting Up Your Second Workflow: Sending Gmail Data to Google Sheets
In this example, we’ll automate logging expense reports from Gmail into Google Sheets.
Step 1: Configuring the Gmail Module
- Start a New Scenario:
Add Gmail as the trigger module in Make. - Set Up Email Monitoring:
- Choose the “Watch Emails” option.
- Connect your Gmail account and allow access.
- Use a filter to search for specific emails, such as those containing the subject Expense Report.
- Define the Processing Rules:
- Specify the number of emails to process per run.
- Test the connection to ensure Gmail data is being retrieved correctly.
Step 2: Logging Data into Google Sheets
- Add Google Sheets as an Action Module:
- Select the “Add a Row” action.
- Connect your Google Sheets account if not already done.
- Map Gmail Data to Google Sheets:
- Choose the spreadsheet (e.g., Expense Reports).
- Map fields such as Expense ID and Status to Gmail data elements. For instance:
- Expense ID: Extracted from the email subject.
- Status: Manually set to “Approved.”
Step 3: Testing and Scheduling
- Test the scenario using the “Run Once” feature.
- ● Verify that the spreadsheet receives new rows with correct data.
- Activate the scenario and set it to run at intervals, such as every 15 minutes.
Enhance your ad tracking by learning how to Set Up LinkedIn Conversions API for precise and reliable conversion data.
Benefits of Automating with Google Sheets and Make
- Increased Efficiency:
Automations handle repetitive tasks, freeing up your time for more strategic work. - Reduced Errors:
By automating data transfers, you eliminate manual entry mistakes. - Scalability:
Make workflows that process vast amounts of data, making them suitable for growing businesses.
Automate Workflows by Integrating Google Sheets with Make
At Axiabits, we specialize in integrating Google Sheets with tools like Make, allowing you to automate repetitive tasks and streamline your workflows. Whether you need to connect Google Sheets to Slack, Gmail, or other platforms. We can design customized solutions to your business needs. Book now, and let’s get started!
Conclusion
Automating tasks with Google Sheets using Make simplifies workflows and boosts productivity by seamlessly integrating data between apps. From sending Slack messages to storing Gmail data in Google Sheets, Make enables dynamic task management with minimal manual intervention. You can automate repetitive tasks by setting triggers and actions, saving valuable time. With flexible scheduling and user-friendly configurations, it’s a powerful solution for businesses of all sizes. Start exploring Make today to unlock the full potential of task automation!
Transform your workflows with Make! Seamlessly integrate Google Sheets with your favorite apps and automate your tasks like a pro. Ready to simplify your processes? Click here to get started with Make Now!
Disclaimer
This article features affiliate links, which indicates that if you click on any of the links and make a purchase, we may receive a small commission There’s no extra cost to you and it aids in supporting our blog, enabling us to keep delivering valuable content. We solely endorse products or services that we think will benefit our audience.
Frequently Asked Questions
What is Make, and how does it work with Google Sheets?
Make is a no-code automation platform that allows you to connect and automate workflows between apps like Google Sheets, email, Slack, and more. It helps streamline tasks by creating automated processes called “scenarios.”
Do I need coding skills to use Make for automating tasks?
No, Make is designed for everyone! Its drag-and-drop interface lets you create automation workflows without writing any code.
Can I use Make for free?
Yes, Make offers a free plan with basic features, which is ideal for getting started with automation. Paid plans provide more advanced options and higher task limits.
What are common tasks I can automate with Google Sheets in Make?
You can automate data updates, schedule email notifications, generate reports, send Slack messages, and even integrate Google Sheets with CRM or eCommerce platforms for dynamic updates.
What should I do if my automation doesn’t work as expected?
Double-check your scenario setup, ensure all connected apps have proper permissions, and test each module individually. Make also offers troubleshooting resources and customer support to help resolve issues.