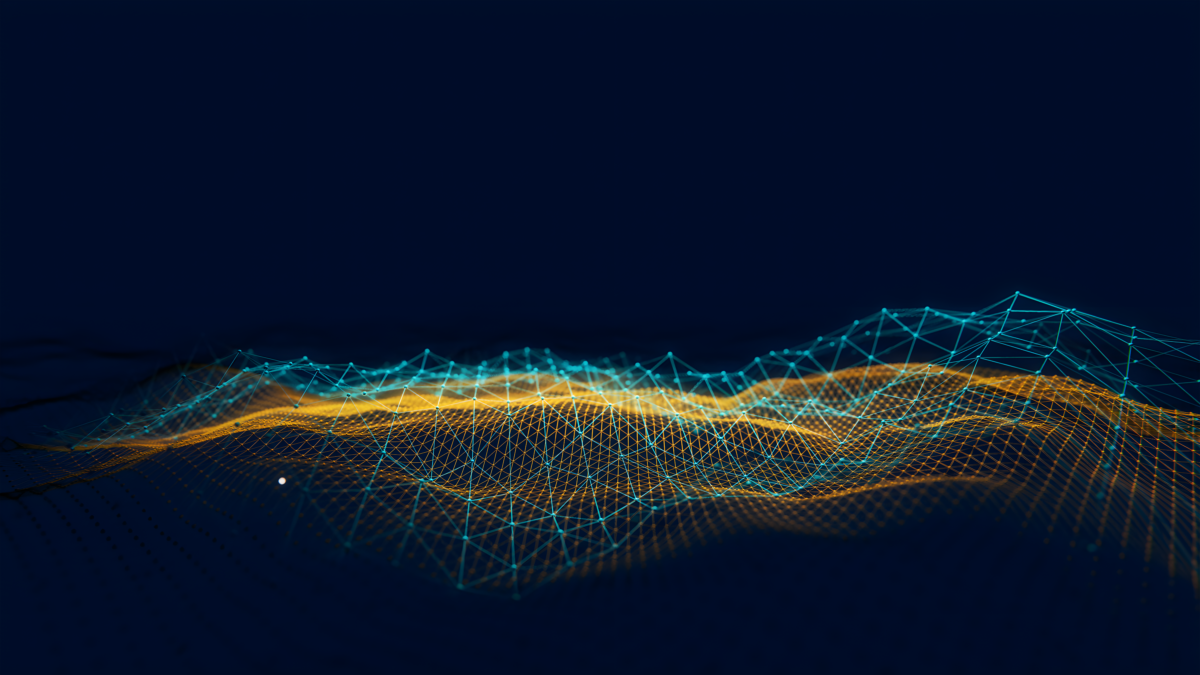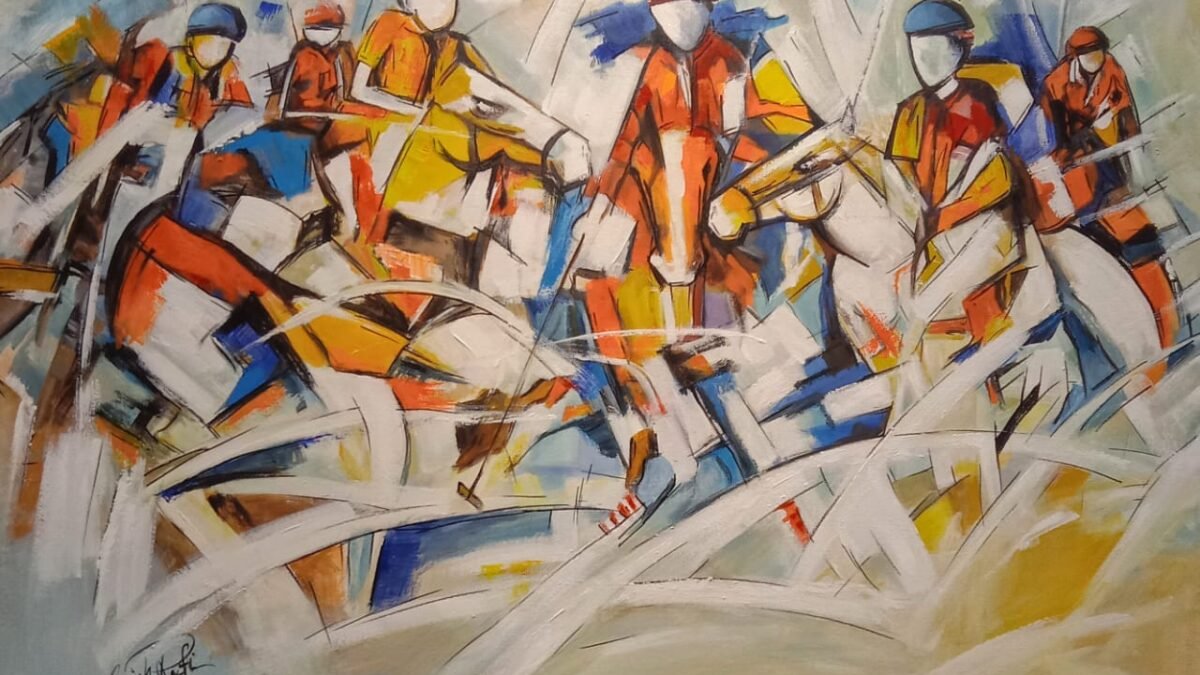Introduction
Webflow offers a unique combination of visual design tools and advanced capabilities, enabling designers and developers to create dynamic, visually compelling websites. Among its powerful features are Sections, which act as foundational building blocks for organizing content and enabling advanced effects like 3D perspective. In this blog, we will guide you through creating and styling Sections, organizing content efficiently, and incorporating 3D perspective effects to elevate your Webflow projects.
Table of Contents
What Are Sections in Webflow?
Webflow sections are like book chapters—they neatly organize your content into manageable blocks. By default, Sections span 100% of the available width and stack vertically on top of one another. However, their true power lies in their ability to adapt to the content and their flexibility for advanced styling and interaction techniques.
Adding and Styling a Section
Say goodbye to coding struggles and hello to seamless design! Join Webflow now and experience the future of web design.
How to Add a Section
- On the Webflow canvas, drag a Section element onto your page.
- By default, the Section will:
- Take up 100% of the width.
- Collapse in height unless content is added inside.
How Sections Behave
Sections dynamically adjust their height based on the content you place inside. For instance:
- Adding a heading increases the height.
- Including a paragraph or button further expands it.
Styling a Section
Styling Sections starts with creating a class and setting the desired properties:
- Background color: Apply a distinct background color for better visual distinction.
- Text inheritance: Set typography styles (e.g., font color) on the Section itself so child elements automatically inherit these styles.
- Adding padding: Add padding to provide breathing room for content within the Section.
Using Containers for Neat Organization
To keep your content centered and neatly organized:
- Drag a Container inside the Section. This sets a maximum width and centers your content within the viewport.
- Combine padding and Containers to create a balanced layout.
From beginners to experts, Webflow makes web design accessible to everyone. Sign up for Webflow here and bring your vision to life!
Background Images
You can apply a background image to a section to make it span the full width of the page. This is particularly effective for creating visually striking hero sections.
Also, See This: Creating a Dynamic Range Slider with Images in Webflow
Creating Variants with Combo Classes
What Are Combo Classes?
Combo classes build on the styling of an existing class while allowing additional customizations. For instance:
- Duplicate a Section styled with a dark theme.
- Add a combo class, such as “Light,” and modify properties like background and font color to create a lighter variant.
Changes to the original class will propagate to all Sections using it unless overridden by the combo class.
Setting Minimum Heights for Responsive Design
Using Pixels for Minimum Heights
Setting a minimum height ensures your Section never becomes smaller than a specified value, while still adapting to content within. For example:
- Define a pixel-based minimum height to prevent content from being clobbered.
- Adjust the size for various screen sizes to maintain responsiveness.
Centering Content with Flexbox
Flexbox is invaluable for centering content within a Section:
- Set the Section’s display to “Flex.”
- Choose vertical alignment options, such as centering or aligning content to the top or bottom.
Viewport Heights (VH)
Using VH for minimum heights allows your Section to adapt to the screen size dynamically:
- 100 VH: The Section takes up the full height of the viewport.
- 50 VH: The Section occupies half the viewport height.
- 200 VH: The Section doubles the viewport height.
Turn your concepts into reality with Webflow’s intuitive platform. Join Webflow today and see what you can achieve!
Adding 3D Perspective to Sections
3D perspective transforms your Sections into dynamic elements that influence child elements, creating depth and visual intrigue. Here’s how to set it up:
Enable 3D Perspective
- Select the Section you want to transform.
- Go to the Transform settings.
- Enable “Children Perspective.”
Understanding Perspective Values
- Higher values: Create a flatter effect, mimicking a telephoto lens.
- Lower values: Create a more dramatic effect like a wide-angle lens.
This perspective turns the Section into a virtual camera, affecting all child elements within its hierarchy.
Combining 3D Transforms
After enabling perspective, 3D transformations should be applied to child elements, such as rotations or movements in 3D space. This adds a polished, professional look to your design.
If you’re looking to add more dynamic and visually stunning effects to your Webflow projects, check out our guide on How to Create the Overlapping Page Animation Effect in Webflow. This blog walks you through the steps to design seamless animations that add depth and interactivity to your website, perfectly complementing the 3D perspectives and content organization techniques you’ve learned here.
Practical Applications of Sections
Hero Sections
- Use VH to create a hero section that fills the viewport.
- Add background images or videos for visual impact.
- Center content with Flexbox for a clean, professional look.
Content Organization
- Combine Containers, padding, and typography settings for organized layouts.
- Use combo classes to create consistent styling across multiple Sections with variations.
Interactive Effects
- Enable 3D perspective to make landing pages more dynamic.
- Pair with scroll-based animations for immersive user experiences.
Need Help with Webflow Design?
At Axiabits, we specialize in creating stunning, responsive Webflow websites that leave lasting impressions. Whether you need help with 3D perspective effects, content organization, or advanced interactions, we’re here to make it happen. Need assistance crafting unique Webflow experiences? Axiabits is here to help! We specialize in designing and developing websites that stand out and perform. Book now and let’s get started!
Conclusion
Creating a stunning 3D perspective and organizing your content effectively with sections in Webflow can elevate your website design to the next level. By combining these techniques, you can capture your audience’s attention, deliver an engaging browsing experience, and maintain a structured layout that’s easy to navigate.
Whether you’re building a portfolio, an eCommerce site, or a content-rich platform, leveraging Webflow’s capabilities ensures that your designs remain visually appealing and user-friendly. Don’t forget to experiment and refine your designs to match your creative vision.
Need hosting you can count on? Buy now from Hostinger and launch your site with speed, security, and top-notch support!
Disclaimer
This article features affiliate links, which indicates that if you click on any of the links and make a purchase, we may receive a small commission There’s no extra cost to you and it aids in supporting our blog, enabling us to keep delivering valuable content. We solely endorse products or services that we think will benefit our audience.
Frequently Asked Questions
What are Sections in Webflow?
Sections in Webflow are foundational elements used to organize content into manageable blocks. They span 100% of the page’s width and stack vertically by default, but they can be styled and customized to fit various design needs.
How do I add a Section to my Webflow project?
To add a Section:
– Drag the Section element from the Add Panel onto your canvas.
– By default, it will take up 100% of the width and collapse in height unless content is added inside.
What is a combo class in Webflow, and why should I use it?
A combo class is an additional style applied to an existing class to modify certain properties without affecting other elements that share the base class. For example, you can create a dark-themed Section and add a “Light” combo class to adjust colors for a lighter variant.
How can I add 3D perspective to my Webflow Sections?
To add 3D perspective:
– Select the Section you want to transform.
– Enable “Children Perspective” in the Transform settings.
– Adjust the perspective value to control the depth effect, with lower values creating dramatic angles and higher values flattening the effect.