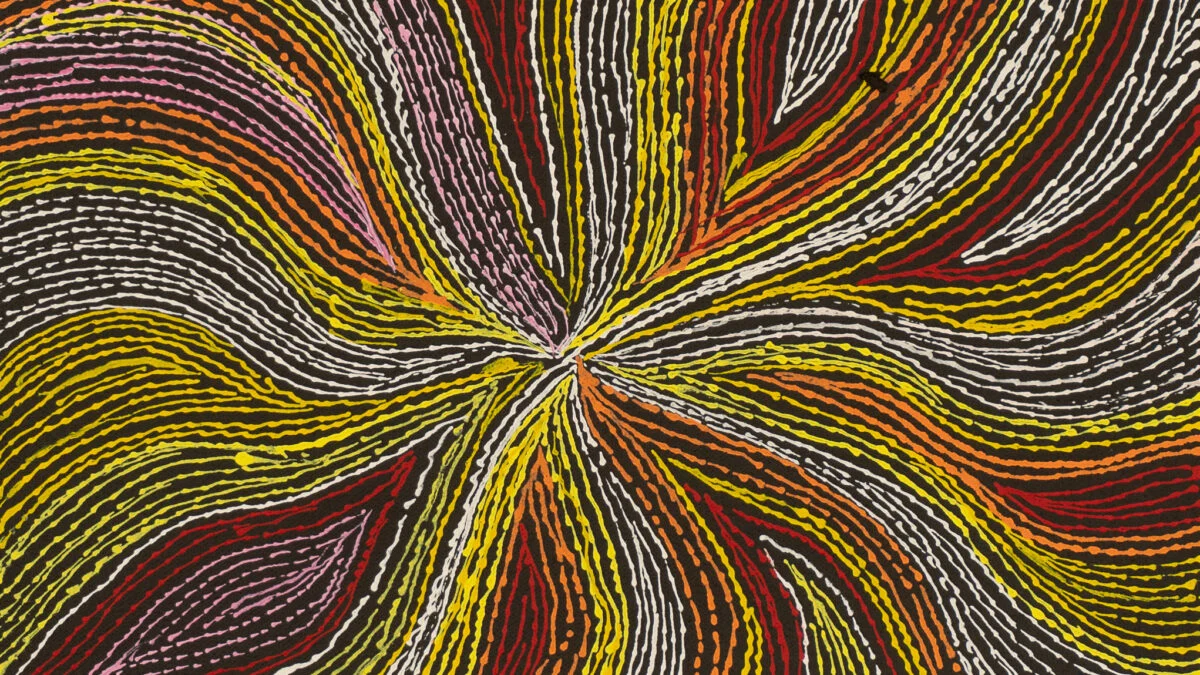Introduction
Adding a search bar to your Webflow project significantly improves user experience by enabling visitors to find content effortlessly. Whether you’re managing a blog, an e-commerce site, or a portfolio, integrating a search feature can truly transform how users interact with your site. In this guide, we’ll show you how to use Finsweet to incorporate a smooth and efficient search function into your Webflow project. This approach leverages JavaScript capabilities without coding, enhancing the interactivity and user-friendliness of your site. Discover how to add a search bar to your Webflow site using Finsweet Attributes. This guide explains setup, customization, and improving search results.
Why Finsweet Attributes?
Finsweet Attributes offers a group of JavaScript-powered functionalities that don’t require coding understanding, making them best for Webflow customers. Those attributes allow you to create powerful seek filters, dynamic listing factors, and lots more. if you’re seeking out a no-code solution to beautify your Webflow website online, strive for Try Finsweet Attributes to integrate advanced functionalities without having to write any code.
Table of Contents
Learn how to add a search bar to your Webflow project using Finsweet Attributes with our step-by-step guide. Discover how to enhance user experience with a no-code solution that provides powerful search and filtering capabilities. Perfect for blogs, e-commerce sites, and portfolios.
Step-by-Step Guide to Add a Search Bar
Step 1: Set Up Your Webflow Project
Let’s assume you have a Webflow project set up, and you want to add search functionality to your blog or CMS-based content. For example, you have a page displaying a list of blog posts, and you’d like users to filter those posts by typing in a search query.
Step 2: Add the Necessary Script
Before implementing the search, you must embed a script that enables the Finsweet Attributes functionalities on your Webflow site.
- Visit Finsweet Attributes: Navigate to attributes finsweet.com, where you’ll find the necessary scripts for your project.
- Copy the Script: Once you’re on the site, go to the CMS Filter section, and copy the script required for adding filters.
- Paste the Script into Webflow: Go to your Webflow project, and click on the page you want to add the search functionality to (for example, the Blog page). Paste the copied script inside the Head section of that page. This ensures the search functionality will work on this specific page.
Step 3: Add a Form Block for the Search Input
Now, let’s add a search form to your Webflow project.
- Drag a Form Block: Go to your Webflow designer, and drag a “Form Block” onto the page where you want the search bar to appear.
- Customize the Form: You don’t need all the default fields in the form block. Delete unnecessary fields like name and email. Keep the input field where users will type their search queries.
- Rename the Input Field: Change the name of the input field to something like “searchField” to make it more descriptive.
- Add a Placeholder: For a better user experience, add a placeholder text to the input field like “Search Articles” or “Search Blog.” This gives users an idea of what the input field does.
Enhance your Webflow project with Finsweet’s advanced features that offer powerful search and filtering capabilities without needing to write code.
Step 4: Apply the Finsweet Attributes
To make your search bar functional, you must set up Finsweet Attributes within the Webflow interface.
- Go Back to Finsweet Attributes: After embedding the script, return to the Finsweet Attributes CMS Filter documentation to follow the required steps.
- Copy the Attributes:
- In the CMS Filter App section, you’ll find several attributes you need to apply.
- The first step is copying the collection attribute for filtering your CMS items. This will tell Webflow which collection list should be searchable.
- Add Custom Attributes to the Collection:
- In Webflow, go to the collection list containing the blog posts or CMS content you want to filter.
- Open the Settings of the collection, click Custom Attributes, and paste the attribute you copied from the Finsweet website.
- Do the same for the corresponding value.
Discover how Finsweet’s no-code solutions can revolutionize your Webflow site by adding sophisticated search and filter functionalities effortlessly.
Step 5: Configure the Form for Filtering
Now that the collection list is set up, it’s time to configure the form to filter your CMS content.
- Copy the Filter Attribute: On the Finsweet Attributes site, copy the filter attribute and apply it to the form block you added earlier in Webflow.
- Add Custom Attributes to the Form: Go to the form block in Webflow, open Settings, and apply the custom attribute you copied. This will enable the search functionality for the form.
Step 6: Set the Field Identifier
In this step, you will connect the input field in the form to the specific content field in the collection you want to filter by. In this case, it will be the blog post titles.
- Copy the Field Identifier Attribute: Find the field identifier attribute on the Finsweet site and copy it.
- Apply the Attribute to the Input Field: Go back to Webflow, select the input field within the form, and open the Custom Attributes panel. Paste the attribute and give it a unique value like “name” (since you’re filtering by blog post titles).
- Configure the Collection Field: Now, select the dynamic content field from your blog post collection, which in this case will be the blog post titles. Apply the same attribute to this field, with the same value as you used for the input field (“name”).
Step 7: Preview and Publish
Once all the attributes are correctly set, preview the page to ensure everything is functioning as expected.
- Test in Preview Mode: In the Webflow editor, hit the Preview button. Note that the search functionality might not work fully in preview mode since it depends on the published site. However, you can still ensure the basic layout and form are set up properly.
- Publish the Website: After making sure everything is in place, publish your Webflow site. Once published, test the search functionality by typing a blog post title or keyword into the search bar to see if it filters the results correctly.
Creating dynamic pop-up windows on your site is now easier than ever with How to Create a CMS Modal in Webflow using Finsweet Components This method simplifies the process by allowing you to integrate Finsweet’s no-code components into your Webflow project. With these components, you can effortlessly design and configure modals that pull content directly from your CMS collections. This approach ensures that users can view detailed information in an engaging, overlay format without leaving the page. It’s a powerful way to enhance user interaction and showcase content seamlessly.
Customizing the Search Bar
Finsweet Attributes allows for a great deal of customization. After setting up the basic functionality, you can adjust the design and appearance of the search bar to fit your site’s style.
- Change the Styling: Customize the input field’s borders, colors, and fonts to match your brand. You can even remove the border and add a background color to make the search bar stand out.
- Add Advanced Filtering: With Finsweet, you can go beyond basic search functionality by adding filters for categories, tags, or custom fields.
Enhance Your Webflow Project with Expert Solutions
At Axiabits, we offer a range of services to help you maximize the potential of your Webflow project:
- Webflow Development: Expertise in creating and optimizing Webflow sites.
- Finsweet Attributes Integration: Seamlessly integrate Finsweet Attributes for advanced functionality.
- Custom CMS Solutions: Build and customize CMS solutions tailored to your needs.
- Search and Filtering Systems: Implement simple to complex search and filtering systems.
- Site Interactivity Enhancements: Improve user engagement and site functionality.
Whether you need a straightforward search bar or a sophisticated filtering system, we’ve got you covered! Book now and let’s get started! Reach out to us today to see how we can elevate your Webflow project.
Conclusion
Adding a search bar to your Webflow project using Finsweet Attributes is straightforward and powerful. With just a few steps, you can enable a dynamic, user-friendly search experience on your website without writing a single line of code. By leveraging Finsweet Attributes, you can implement robust search and filtering capabilities on your CMS collections in just a few clicks. If you need assistance setting up the search bar or other advanced features in Webflow, feel free to reach out.
Disclaimer
This article features affiliate links, which indicates that if you click on any of the links and make a purchase, we may receive a small commission There’s no extra cost to you and it aids in supporting our blog, enabling us to keep delivering valuable content. We solely endorse products or services that we think will benefit our audience.
Frequently Asked Questions
What are Finsweet Attributes?
Finsweet Attributes are a set of JavaScript-powered functionalities designed to enhance Webflow projects without requiring coding knowledge. They allow you to add advanced features such as search filters, dynamic content listing, and more, all through a no-code interface.
Why should I use Finsweet Attributes for adding a search bar?
Finsweet Attributes offer a powerful and user-friendly way to implement search and filtering capabilities in Webflow. They provide a no-code solution, which means you can enhance your site with advanced functionalities without needing to write any code. This makes it ideal for users who want robust features with minimal technical effort.
Do I need to have coding skills to use Finsweet Attributes?
No, you do not need coding skills to use Finsweet Attributes. The platform is designed to work seamlessly with Webflow and allows you to add complex features like search and filtering through a no-code approach. The setup involves copying and pasting scripts and attributes, making it accessible even if you have limited technical experience.
How do I set up a search bar using Finsweet Attributes?
To set up a search bar, you need to add a specific script to your Webflow page, create and customize a form block for search input, apply Finsweet Attributes to your collection and form, and then configure and test the setup to ensure it works correctly.