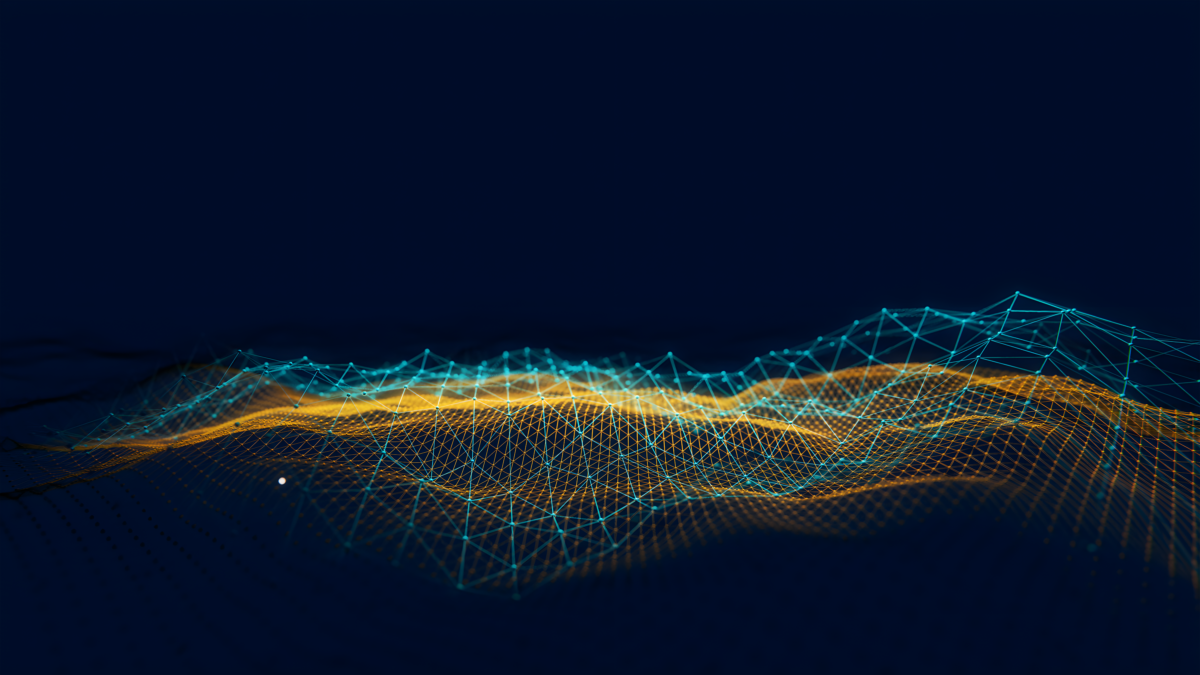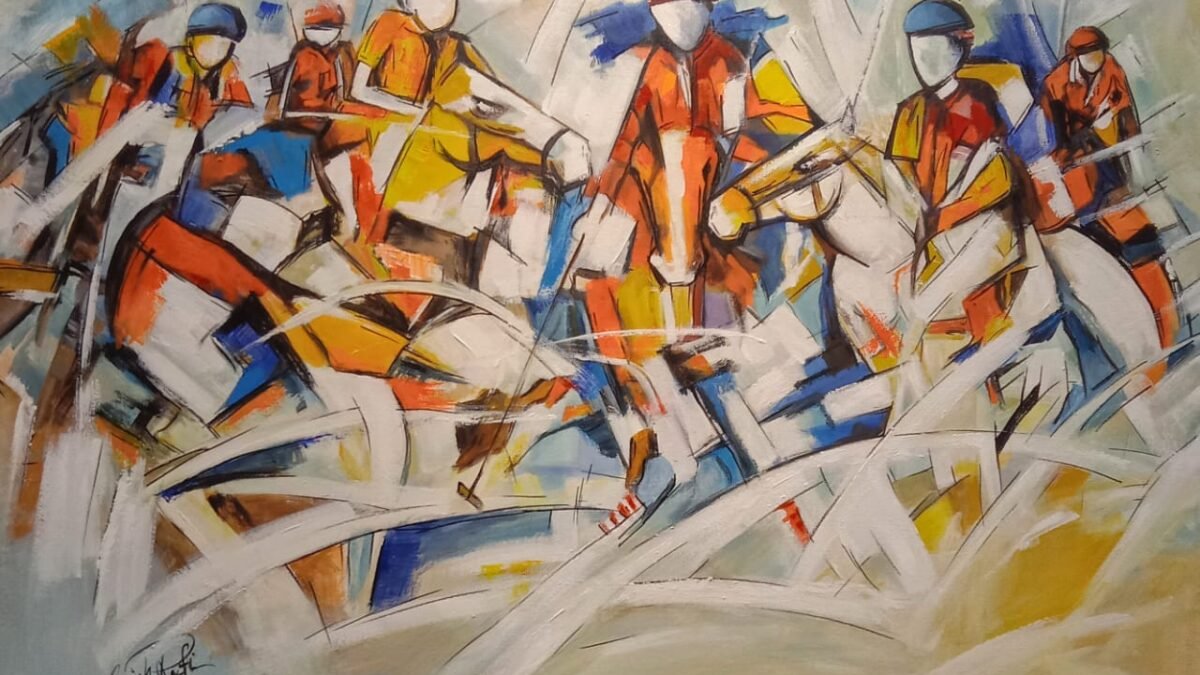Introduction
Creating dynamic maps that show multiple locations in your Webflow CMS can be challenging, especially if you want something beyond a static map showing a single location.
This functionality is handy for businesses with multiple branches, travel blogs displaying various destinations, or any site that aims to present location-based data visually. In this guide, we’ll walk you through creating a dynamic map with multiple locations in Webflow CMS.
Creating multi-location maps in Webflow can elevate your site’s functionality and aesthetics. If you’re new to Webflow, try Webflow CMS today to unlock seamless dynamic content creation. Learn how to create a dynamic map in Webflow CMS that displays multiple locations. This step-by-step guide covers setting up your CMS collection, integrating third-party libraries, and adding interactive markers for an enhanced user experience.
Ready to establish your online presence? Buy your domain from Hostinger today and enjoy fast, reliable hosting at great prices!
Table of Contents
Understanding the Challenge
Webflow’s built-in map feature is limited to displaying a single location, which doesn’t work for projects that need multiple locations, such as store locators, travel itineraries, or multi-branch businesses. With Webflow CMS, you may store your locations as collection items, each with unique data. To display all these items dynamically on a single map, we need to use a solution that can pull this data and represent it interactively on a map.
While Webflow’s map feature is limited to single locations, Webflow CMS offers extensive customization for advanced users.
Solution: Leveraging Third-Party Libraries
To achieve a dynamic map in Webflow, we’ll leverage third-party libraries like Leaflet, OpenStreetMap, or Google My Maps. These libraries enable creating maps with multiple markers, each representing a location from your CMS collection. Let’s dive into the setup process and how you can implement this on Webflow.
Step 1: Set Up the CMS Collection for Location Data
Start by making sure that you structure your CMS collection in Webflow to store the necessary location data. To learn more about managing your CMS data effectively, check out our guide on How to Filter a Collection List in Webflow. Here’s what you’ll need:
- Collection Items for locations: Create a CMS collection with each item representing a location.
- Latitude and Longitude Fields: Add fields to store the coordinates (latitude and longitude) for each location. If you only have address data, you may need to convert addresses to coordinates using a geocoding service, like Google’s Geocoding API.
By setting up your CMS collection in this way, you ensure that you can access the coordinates of each location and dynamically load them onto the map.
Want to go beyond basic maps? Explore Webflow CMS for powerful customization and multi-location support.
Step 2: Add a Map Library to Webflow
Once you set up your CMS collection, you’ll need to add a mapping library to Webflow. We’ll use Leaflet.js, a popular, lightweight JavaScript library for interactive maps.
Add Leaflet’s Script Tag: To use Leaflet, go to your Webflow project settings, navigate to the “Custom Code” section, and add the following script tag in the “Before <body> tag” section:
Include Leaflet CSS: Additionally, add Leaflet’s CSS in the header section to style the map:
Adding these resources allows you to initialize and style a leaflet map on your Webflow site.
For a step-by-step guide on setting up a dynamic map specifically tailored for your Webflow CMS, check out our article on How to Build a Dynamic CMS Map in Webflow.
Step 3: Create the Map Container on Webflow
Now that you’ve integrated the library, it’s time to set up the map container and initialize the map on your page.
Add a Map Container Div: Drag a div block into your Webflow page, set its ID to mapid, and give it some height (e.g., 400px). This div will display the map.
Initialize the Map: Add a custom code block at the bottom of your page to initialize the map with leaflet. Here’s an example script:
In this code:
- L.map(‘mapid’) initializes the map using the div with the ID mapid.
- setView([51.505, -0.09], 13) sets the initial coordinates and zoom level.
- The tileLayer function specifies the tiles from OpenStreetMap, giving your map its visual base.
Step 4: Add Locations from Webflow CMS
With the initialized map, you’re ready to add locations dynamically from your Webflow CMS.
- Embed Dynamic Data: Use Webflow’s CMS to pull in latitude and longitude data for each location. To add markers, use an Embed element in Webflow with custom JavaScript.
Script to Loop Through Locations: Add the following script to loop through each location’s latitude and longitude from your CMS collection:
Replace the locations array with dynamic data from your CMS. The map adds each marker with L.marker([latitude, longitude]).addTo(mymap) using dynamic data from the CMS.
Ready to create interactive maps? Get started with Webflow CMS to make your project come to life with ease!
Enhancing the Map with Custom Code
You can make your map even more dynamic and responsive by integrating jQuery and AJAX. This method allows you to pull data directly from your CMS collection in real-time, automatically updating the map as you add new locations to your collection.
Advanced Map Data Integration with AJAX and Webflow API
To further enhance the map’s functionality, you can retrieve CMS data using Webflow’s API and AJAX. This approach will automatically update your map each time the page loads.
Load jQuery: Add jQuery to your project to work with AJAX.
AJAX Request to Webflow API: Add a script that uses AJAX to send a request to Webflow’s API to retrieve CMS data in JSON format.
In this code:
- Replace {collection_id} with your CMS collection ID.
- Replace {api_key} with your Webflow API key.
- Update latitude and longitude with the correct field names from your collection.
Using AJAX and Webflow’s API enables your map to pull CMS data dynamically, ensuring it’s always current. This advanced integration is ideal if you have frequent location updates or want to automate your map’s data refresh.
Final Touches: Customize and Extend Your Dynamic Map
Once you’ve set up your map, consider adding further enhancements to provide users with a richer experience:
- Cluster Markers: If you have many locations, use clustering to avoid overcrowding on the map.
- Custom Icons and Pop-Ups: Design unique markers or add pop-ups to each marker to give users more information about each location.
- Zoom Controls and Filters: Add controls to let users filter locations or zoom in on a specific area.
Here’s a shorter version of the “Axiabits Services” section for your blog:
Expert Web Development & Seamless Integrations for a Powerful Online Presence
At Axiabits, we specialize in bringing your digital vision to life with a range of tailored services:
- Custom Web Development: Create dynamic and visually appealing websites, including interactive maps.
- Webflow Integrations: Seamlessly integrate third-party tools and APIs to enhance your site’s functionality.
- E-Commerce Solutions: Set up and optimize your online store for a user-friendly shopping experience.
- CMS Configuration: Efficiently manage your content with expertly configured CMS collections in Webflow.
- Ongoing Support: Benefit from our continuous support and maintenance to keep your website running smoothly.
Ready to enhance your website? Book now and let’s get started! Our team is here to help you achieve your goals.
Conclusion
Creating a dynamic map with multiple locations in Webflow CMS involves a bit of coding but offers significant benefits for websites that rely on location-based data. By following these steps and leveraging Leaflet.js with Webflow’s CMS, you can create a visually engaging and highly functional map that updates dynamically with your CMS data.
For Webflow users, adding a dynamic map opens up new possibilities for location-based content. Whether you’re displaying business locations, event venues, or travel spots, you can customize the map to provide a unique, interactive experience that enhances user engagement.
For those ready to leverage advanced techniques, start your journey with Webflow and see what’s possible with dynamic content!
Disclaimer
This article features affiliate links, which indicates that if you click on any of the links and make a purchase, we may receive a small commission There’s no extra cost to you and it aids in supporting our blog, enabling us to keep delivering valuable content. We solely endorse products or services that we think will benefit our audience.
Frequently Asked Questions
What is a dynamic map in Webflow?
A dynamic map in Webflow allows you to display multiple locations using data from your CMS. Unlike the built-in map feature, which only shows a single location, dynamic maps can represent various points based on your site’s content.
How do I set up my CMS collection for locations?
To set up your CMS collection, create fields for each location’s details, including latitude and longitude. You may need to use a geocoding service to convert addresses into coordinates if you’re not using latitude and longitude directly.
Which third-party libraries can I use for dynamic maps?
Popular libraries include Leaflet, OpenStreetMap, and Google Maps. These libraries allow you to create interactive maps with multiple markers representing different locations.
Do I need coding skills to implement a dynamic map?
Basic coding knowledge is beneficial, as you’ll need to add custom code snippets to set up the map and pull data from your CMS. However, many resources and tutorials are available to guide you through the process.
Can Axiabits help with creating dynamic maps?
Absolutely! At Axiabits, we offer custom web development services and expertise in Webflow integrations, ensuring your dynamic maps and website meet your unique needs. Ready to create your dynamic map? Book now and let’s get started!