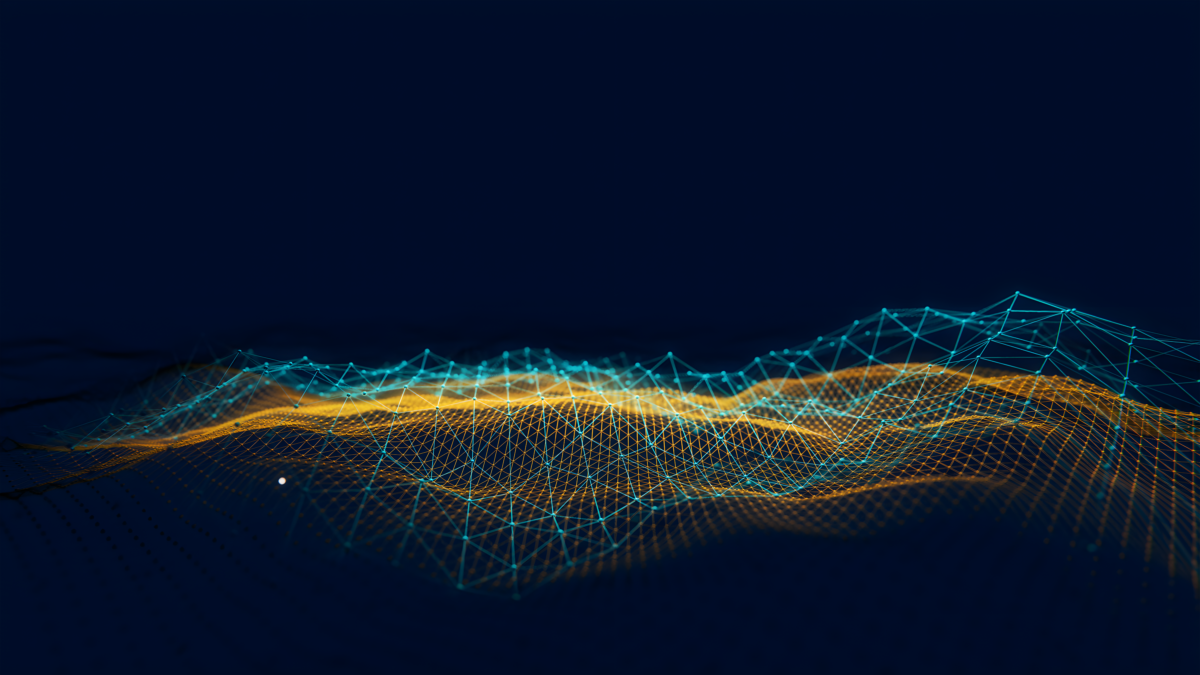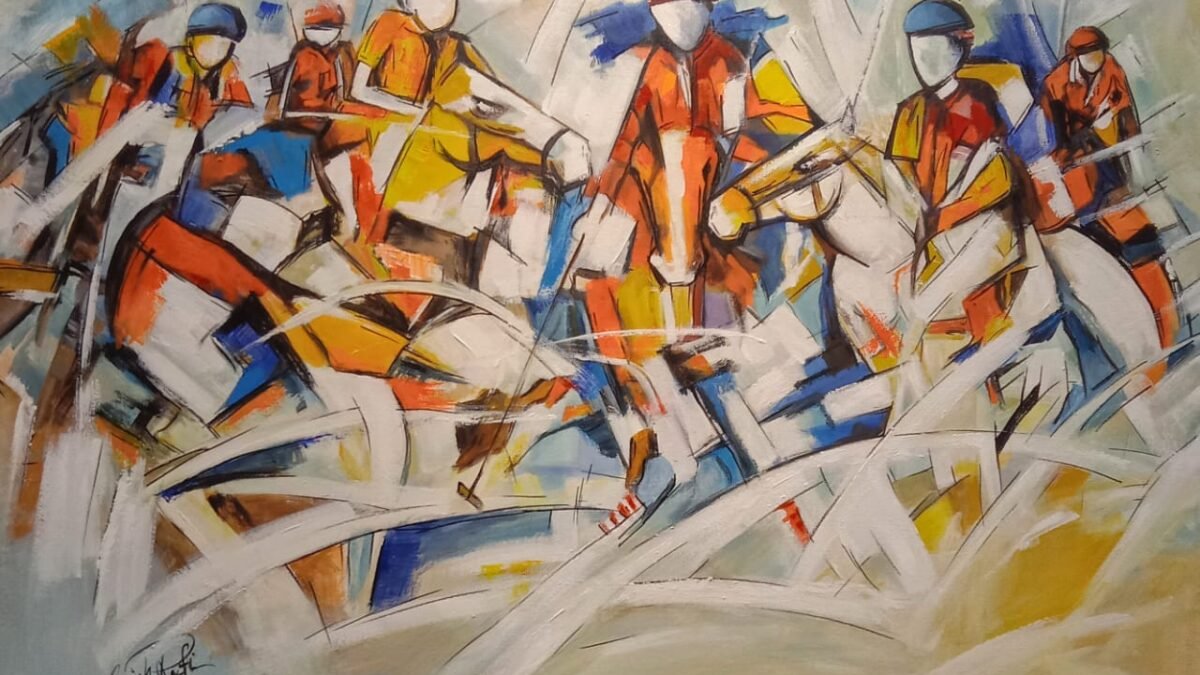Introduction:
In the dynamic world of web design, efficiency is key. Webflow, with its intuitive interface and robust features, empowers designers to create stunning websites with ease. One such feature that significantly enhances productivity is the ability to duplicate components.
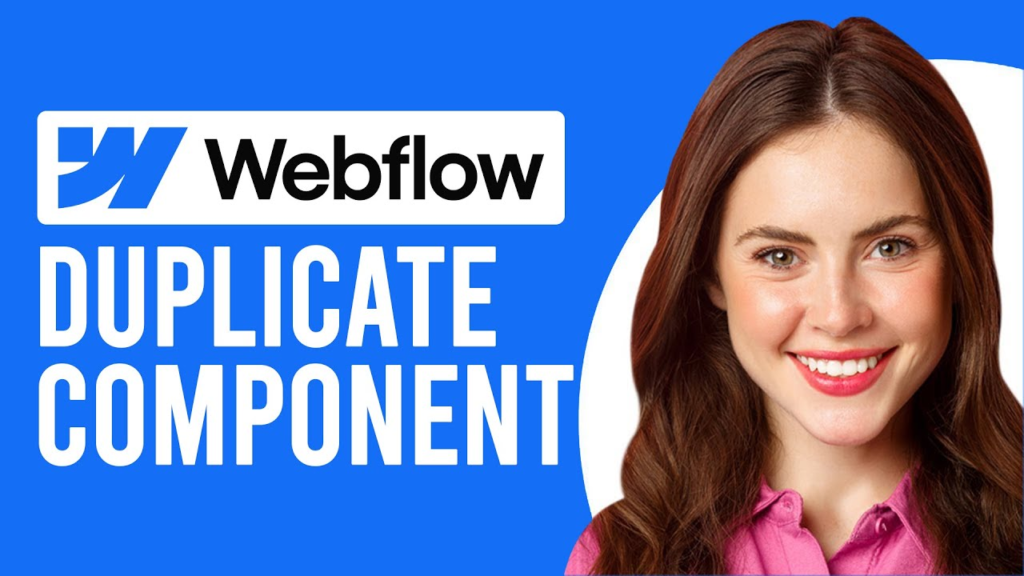
Whether you’re replicating a section layout, a navigation bar, or a button, mastering the art of duplicating components in Webflow can save you time and effort while maintaining consistency throughout your design. In this comprehensive guide, we’ll explore various methods and best practices for duplicating components in Webflow, empowering you to streamline your workflow and unlock your full creative potential.
Table of Contents
What is Component Duplication in Webflow?
Before diving into the intricacies of duplicating components in Webflow, it’s essential to grasp why this feature is invaluable. Duplicating components allows designers to replicate existing elements seamlessly, eliminating the need to recreate them from scratch. Whether you’re building a complex layout or fine-tuning a specific design element, duplication accelerates the design process and fosters consistency across your projects. By leveraging the power of component duplication, you can focus your energy on refining your designs and delivering exceptional user experiences.
How to duplicate a component in Webflow?
Webflow offers several intuitive methods for duplicating components, catering to different preferences and workflows. The most straightforward approach involves selecting the component you wish to duplicate and using built-in duplication tools. Here’s a step-by-step guide:
1. Navigate to the Webflow Designer and open the project containing the component you want to duplicate.
2. Select the desired component by clicking on it to highlight it.
3. Right-click on the selected component to reveal a context menu.
4. Choose the “Duplicate” option from the menu or use the keyboard shortcut (Ctrl + D for Windows or Cmd + D for Mac).
This method creates a replica of the selected component, including all styling, interactions, and settings. You can then drag the duplicated component to a new location within your layout or make further modifications as needed. Additionally, Webflow provides alternative methods for duplicating components, such as using the copy-paste functionality or the “Duplicate” button in the Navigator panel. Experiment with these options to find the workflow that best suits your needs.
Advanced Techniques for Effortless Component Duplication
While the basic duplication methods in Webflow are efficient for most scenarios, there are advanced techniques you can employ to supercharge your workflow. These techniques leverage the full potential of Webflow’s features to optimize your design process and maximize productivity. Here are some advanced techniques for duplicating components in Webflow:
1. Creating Symbol Instances:
Symbols are reusable elements that can be duplicated across multiple pages or projects while maintaining a connection to the original. By converting components into symbols, you can propagate changes effortlessly and ensure consistency throughout your designs. To create a symbol instance, follow these steps:
– Select the component you want to convert into a symbol.
– Right-click on the component and choose “Create Symbol” from the context menu.
– Give the symbol a descriptive name and confirm.
Once created, you can duplicate the symbol instance and place it wherever needed within your project. Any changes made to the original symbol will automatically propagate to all its instances, streamlining your design process and reducing redundancy.
2. Utilizing Keyboard Shortcuts:
Webflow offers a range of keyboard shortcuts to expedite common tasks, including duplicating components. By familiarizing yourself with these shortcuts, you can navigate the Webflow Designer with ease and accelerate your workflow. Some essential keyboard shortcuts for duplicating components include:
– Ctrl + D (Windows) or Cmd + D (Mac): Duplicate selected component.
– Ctrl + C (Windows) or Cmd + C (Mac): Copy selected component.
– Ctrl + V (Windows) or Cmd + V (Mac): Paste copied component.
Incorporate these shortcuts into your workflow to streamline repetitive tasks and increase efficiency while designing in Webflow.
3. Harnessing Custom Classes and Styles:
Custom classes and styles enable you to define reusable styling properties for common elements, such as buttons, headings, or containers. By applying custom classes to your components, you can duplicate them with predefined styling, saving time and ensuring consistency across your designs. Here’s how to create custom classes and styles in Webflow:
– Select the component you want to style.
– Open the Styles panel and define the desired styling properties, such as font size, color, padding, or margins.
– Once satisfied with the styling, create a custom class by clicking on the “+” icon next to the class name field.
– Give the class a descriptive name and press Enter to confirm.
With custom classes and styles in place, you can duplicate components and apply consistent styling with minimal effort, enhancing the visual coherence of your designs.
Things to remember before component duplication:
While duplicating components in Webflow can significantly enhance your workflow, it’s essential to adhere to best practices to ensure optimal results. Here are some best practices for seamless component duplication in Webflow:
1. Plan Your Design Hierarchy:
Before duplicating components, take the time to plan your design hierarchy and structure. Organize your elements logically and group related components together to streamline the duplication process and maintain consistency across your designs.
2. Name Components Descriptively:
Assign descriptive names to your components to facilitate easy identification and organization. Use clear, concise naming conventions that reflect the function or purpose of each component, making it easier to navigate and manage your projects.
3. Utilize Symbols for Reusability:
Convert commonly used components into symbols to promote reusability and maintain consistency across your projects. Symbols enable you to make global changes efficiently and ensure that design elements remain uniform throughout your website.
4. Optimize Performance:
Consider the performance implications of duplicating components, particularly for complex or resource-intensive elements. Minimize duplication where possible and optimize your designs to ensure optimal loading times and user experience.
5. Stay Consistent:
Maintain consistency throughout your designs by adhering to established styling guidelines and design principles. Consistent use of typography, color schemes, and spacing ensures a cohesive and polished appearance across your website.
By following these best practices, you can leverage the power of component duplication in Webflow to streamline your design workflow, improve productivity, and deliver exceptional results.
Conclusion
In the fast-paced world of web design, mastering the art of duplicating components in Webflow is a game-changer. This comprehensive guide has equipped you with the knowledge and techniques to streamline your workflow, boost productivity, and maintain consistency across your projects. By leveraging the power of component duplication, you can focus your energy on refining your designs and delivering exceptional user experiences. Whether you’re a seasoned designer or just starting, integrating these best practices into your workflow will elevate your skills and help you achieve remarkable results in Webflow. Embrace efficiency, unleash creativity, and let your designs shine with the art of component duplication.
Frequently Asked Questions
What is duplicating a component in Webflow?
Duplicating a component in Webflow refers to creating an exact copy of an existing element or group of elements within your project. This allows you to replicate design elements, such as sections, buttons, or entire layouts, without starting from scratch.
Does duplicating a component also duplicate its interactions and styles?
Yes, when you duplicate a component in Webflow, it retains all the interactions, styles, and settings applied to the original component. This makes it easy to replicate complex elements without having to recreate their styling or behavior manually.
Can I use duplicated components across different projects in Webflow?
Unfortunately, Webflow does not currently offer a built-in feature for sharing or transferring duplicated components between projects. However, you can recreate the components manually or explore third-party tools or integrations for managing reusable components across projects.
How can I organize duplicated components in my Webflow project?
To keep your Webflow project organized when duplicating components, consider using naming conventions, grouping related components together, or utilizing Webflow’s folder feature to categorize elements. This makes it easier to locate and manage duplicated components as your project grows.