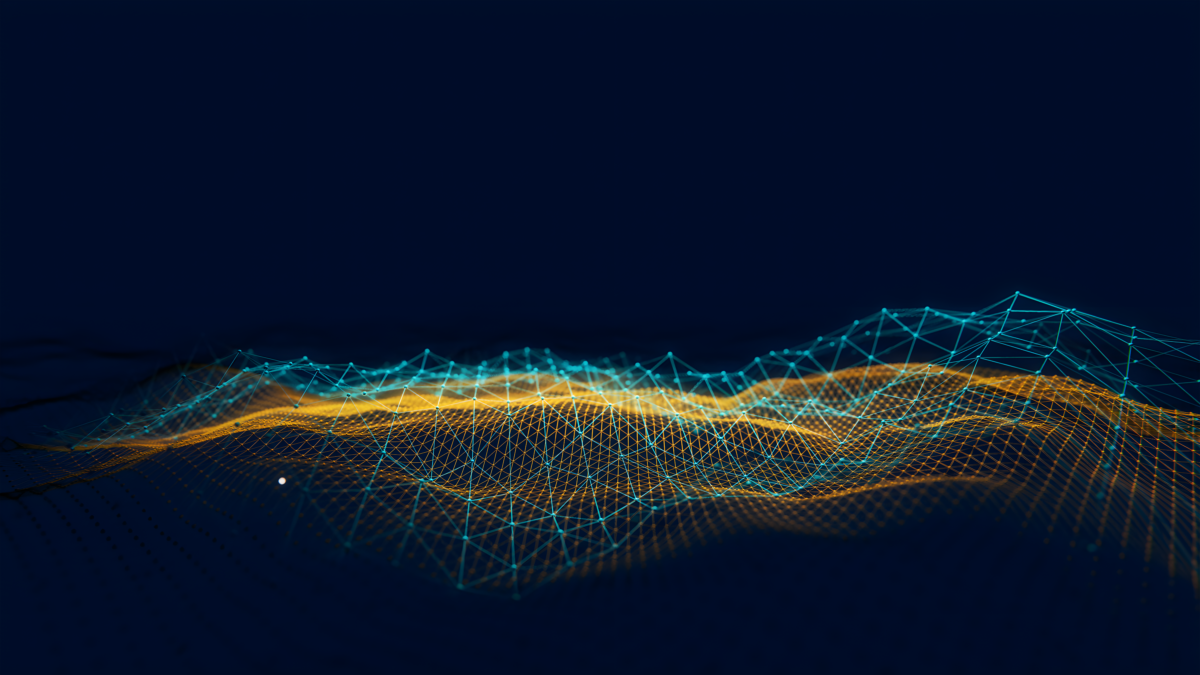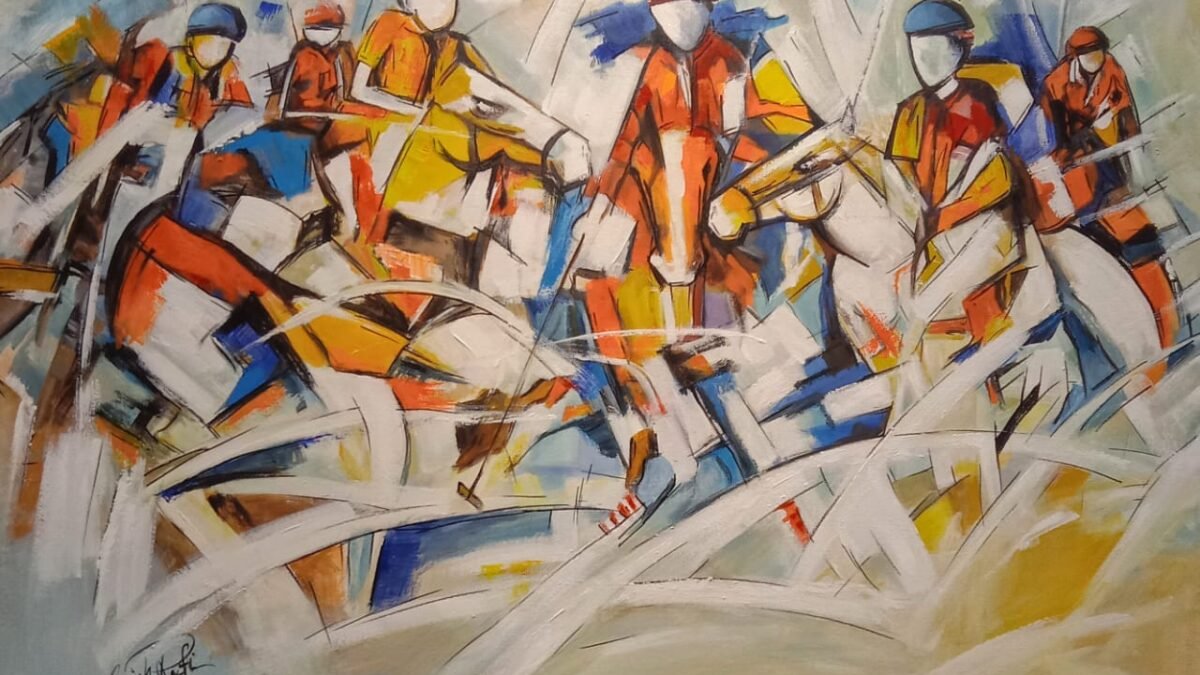Introduction
If you’re working on a Webflow project and want to add a favoriting feature, Jetboost’s Favoriting Booster is a fantastic option. Users can save items they like on your site, improving their experience by letting them create lists of favorite items. In this blog, we’ll go through setting up Jetboost Favoriting Booster on a Webflow site, breaking down each step so you can follow along and implement it on your own. Looking for a robust website builder? Start building visually stunning, fully responsive websites with Webflow and enjoy the freedom of customization!
Table of Contents
Why Add a Favoriting Feature?
A favoriting feature offers users more control over their interactions with content. This functionality is popular in e-commerce, portfolios, and blogs where users can save preferred items or posts for future reference. With Jetboost, you can implement this feature with ease, even if you’re new to coding or Webflow. Ready to add powerful search and filtering features to your Webflow site? Get started with Jetboost and enhance user engagement effortlessly.
Prerequisites
Looking to unlock more powerful features with Jetboost? Our step-by-step guide on How to Integrate Jetboost to Your Webflow Site in 2024 covers everything you need to get started. Dive in to learn how to set up Jetboost seamlessly, enhance site functionality, and effortlessly engage your users!
Before we start, ensure you have the following:
- A Webflow project with CMS items (such as products, blog posts, or portfolio pieces).
- A Jetboost account. Jetboost provides several boosters, so choose the Favoriting Booster for this setup.
Step 1: Connect Jetboost to Your Webflow Site
- Login to Jetboost: Start by logging into your Jetboost account.
- Authorize Site: After logging in, locate and select your Webflow project in Jetboost. Click on the option to “Authorize Site,” which allows Jetboost to access your Webflow project. If you haven’t logged in yet, you might have to sign in to Webflow.
- Select Favoriting Booster: Once authorized, Jetboost will display available boosters. Choose “Favoriting CMS Item” since this is the booster for adding the favoriting function.
Step 2: Configure Your Favoriting Booster
After selecting the Favoriting Booster, you’ll enter the configuration page. Here’s what to do:
- Choose Collection: Jetboost will prompt you to select a CMS Collection on your site where you want the favoriting feature. Typically, you store items like products, articles, or portfolio pieces here.
- Set Up the Count Field: You’ll need a field in your collection to store the number of favorites for each item. If you haven’t created a field for this already, go back to your. Webflow CMS and add a “Number” field in the chosen collection. You can label it as “Favorites Count” or something similar.
Tip: This count field enables Jetboost to track how many times an item has been favorited by users. - Assign the Field in Jetboost: After adding this field in Webflow, return to Jetboost and assign it to the “Favorites Count” field. Click “Continue” to proceed.
Jetboost brings dynamic functionality without complex coding—explore Jetboost favorite features for Webflow and take your website to the next level!
Step 3: Add Custom Code to Your Webflow Project
Jetboost will now generate custom code that needs to be added to your Webflow project. Follow these steps:
- Copy the Code: Jetboost will provide a block of code. Copy this code.
- Paste Code in Webflow: Go to your Webflow project settings and navigate to the “Custom Code” section. Paste the code in the “Head Code” area, then save your changes.
- Publish the Site: Publishing ensures the custom code is active and Jetboost can function on your live site.
Note: This code will link your Webflow site with the Jetboost Favoriting Booster, allowing it to work seamlessly with your CMS items.
Step 4: Create the Favoriting Button
Now that you’ve connected Jetboost and configured the fields, the next step is to add a “Favorite” button to each collection item.
- Open the Collection List: Go to your Webflow project’s Designer and open the Collection List where you want the favoriting button.
- Embed Jetboost Code: Add an Embed element within each item in the Collection List. This will house the Jetboost code to create the favoriting button.
- Paste Jetboost Code in Embed: In the Embed element, paste the Jetboost-generated code specifically for the favoriting button.
- Design the Button: Customize the button’s appearance using Webflow’s styling tools to match your site’s branding. Consider adding a heart icon or text like “Favorite” to make the purpose of the button clear.
Also, See This: How to Create a Favorites List with Jetboost in 2024
Step 5: Style and Position the Button
Positioning and styling the button enhances the user experience. Here’s how to set it up:
- Adjust the Button Layout: Use Webflow’s design tools to position the button where it’s most visible, like near the title or image of each item.
- Add Hover Effects: Make the button more engaging by adding hover effects. This might include changing colors or scaling the button slightly when hovered.
- Icon Customization: For a heart icon, you can import an SVG or use Webflow’s built-in icon options. Adjust colors and sizes to make it fit seamlessly with your site’s design.
Build, customize, and launch your website all in one place. Discover Webflow design freedom and how Jetboost enhances its interactivity
Step 6: Publish and Test Your Favoriting Feature
Now that you have set up the button and custom code, it’s time to test your site and ensure the favoriting feature works as expected.
- Publish the Site Again: Ensure all changes are live by republishing your Webflow project.
- Test the Favoriting Button: Visit your live site and click the favoriting button on a CMS item. The item should show as favorited, and the count should update if you’ve enabled real-time updates.
- Test Across Devices: Check that the button is functional and well-positioned across different devices (desktop, tablet, and mobile) to ensure a smooth experience for all users.
Give your users an experience they’ll love.Unlock Jetboost powerful boosters for Webflow and add favoriting and other interactive elements today.
Step 7: Optional Customizations
Jetboost offers additional power-ups and settings that can enhance your favoriting booster. Here are a few ideas:
- Real-Time Count Updates: Enable real-time updates to display the number of times an item has been favorited instantly.
- Conditional Formatting: You can add conditional visibility to show different button states (e.g., when an item is favorited or not favorited).
- User Authentication: Require users to log in before favoriting items. This is particularly useful if you want to keep favorites tied to individual user accounts.
Troubleshooting Common Issues
Here are some tips for resolving common issues you might encounter:
- Button Doesn’t Appear: Double-check that you’ve placed the Embed element in the correct location within the Collection List. Ensure the custom code in the “Head Code” section is correct.
- Favorites Count Doesn’t Update: Ensure the “Favorites Count” field is set up properly in Webflow and assigned correctly in Jetboost. Republish your site if you make any changes to the code.
- Styling Issues: If the button doesn’t look right, inspect the CSS in Webflow’s Designer. Check for conflicting styles or z-index issues that might hide the button.
Want to make Jetboost even more tailored to your brand? Check out our guide on How to Configure Jetboost on Your Custom Domain for step-by-step instructions. Learn how to connect Jetboost seamlessly to your unique domain and provide a consistent experience for your users.
Advantages of Jetboost’s Favoriting Booster
Jetboost’s Favoriting Booster integrates seamlessly with Webflow, allowing even beginners to set up favoriting features without complex coding. The ease of integration and customization options allows you to add interactive functionality to your site that enhances user engagement.
- User-Friendly: With minimal code, anyone can set up the booster, making it accessible to both beginners and professionals.
- Real-Time Updates: The ability to display updated favorites in real time makes for an interactive experience.
- Customizable: From button designs to conditional visibility, you can adjust the feature to meet your brand’s unique needs.
Unlock Dynamic Webflow Experiences with Seamless Integrations!
At Axiabits, we specialize in enhancing Webflow sites with seamless integrations like Jetboost, creating dynamic, interactive experiences tailored to your needs. Whether you’re looking to implement advanced features like filtering, favoriting, pagination, or dynamic content loading, our team has the expertise to bring your Webflow project to life.
Our services include:
- Custom Jetboost Integrations: Add unique functionalities like favoriting, search, and sorting to your Webflow CMS with ease.
- Webflow Custom Development: From design to deployment, we’ll handle every aspect of your Webflow project, ensuring a polished and high-performing website.
- eCommerce Solutions: Optimize your online store with intuitive search, filtering, and user-friendly navigation for an exceptional shopping experience.
Book now, and let’s get started! Reach out today to discuss how Axiabits can help transform your Webflow site into a dynamic, user-friendly platform that keeps your visitors engaged and delighted.
Conclusion
Adding a favoriting feature to your Webflow site is an excellent way to enhance user experience, and Jetboost Favoriting Booster makes this process straightforward. By following the steps in this guide, you can set up the favoriting feature without hassle, providing your users with a dynamic and engaging experience. Elevate your website with Webflow’s powerful design capabilities.Start your Webflow journey today and discover endless customization options!
Disclaimer
This article features affiliate links, which indicates that if you click on any of the links and make a purchase, we may receive a small commission There’s no extra cost to you and it aids in supporting our blog, enabling us to keep delivering valuable content. We solely endorse products or services that we think will benefit our audience.
Frequently Asked Questions
What is the Jetboost Favoriting Booster, and how does it benefit my Webflow site?
The Jetboost Favoriting Booster allows users to mark specific CMS items as favorites, making it easier for them to keep track of preferred content on your Webflow site. This feature enhances user engagement by allowing visitors to save and revisit items they find interesting.
Do I need coding skills to add the Favoriting Booster in Webflow?
No, Jetboost is designed to be user-friendly. Although some steps involve custom code snippets, Jetboost provides clear instructions, and Webflow’s embed features make it easy to insert the code. If you need assistance, Axiabits can help you seamlessly integrate Jetboost functionalities without the hassle.
Can I customize the appearance of the favoriting button on my Webflow site?
Yes, you can fully customize the styling of your favoriting button to match your site’s design. Webflow’s styling options allow you to adjust colors, fonts, and sizes to fit your brand, and Jetboost’s setup lets you control how the button behaves.
Will the favoriting feature affect my site’s performance?
Jetboost is optimized to work smoothly with Webflow CMS sites. However, as with any added functionality, it’s essential to monitor performance, especially if you’re using multiple Jetboost features. Axiabits can guide to ensure your site runs efficiently.
How can Axiabits assist with Jetboost integration and other Webflow enhancements?
Axiabits offers customized Webflow development services, specializing in Jetboost integrations such as filtering, favoriting, and pagination. Our team can handle all aspects of integration and customization, ensuring a polished, user-friendly result tailored to your needs. If you’d like to explore additional customizations or need help to set up advanced features, our team at Axiabits is here to assist! Book now and let’s get started!