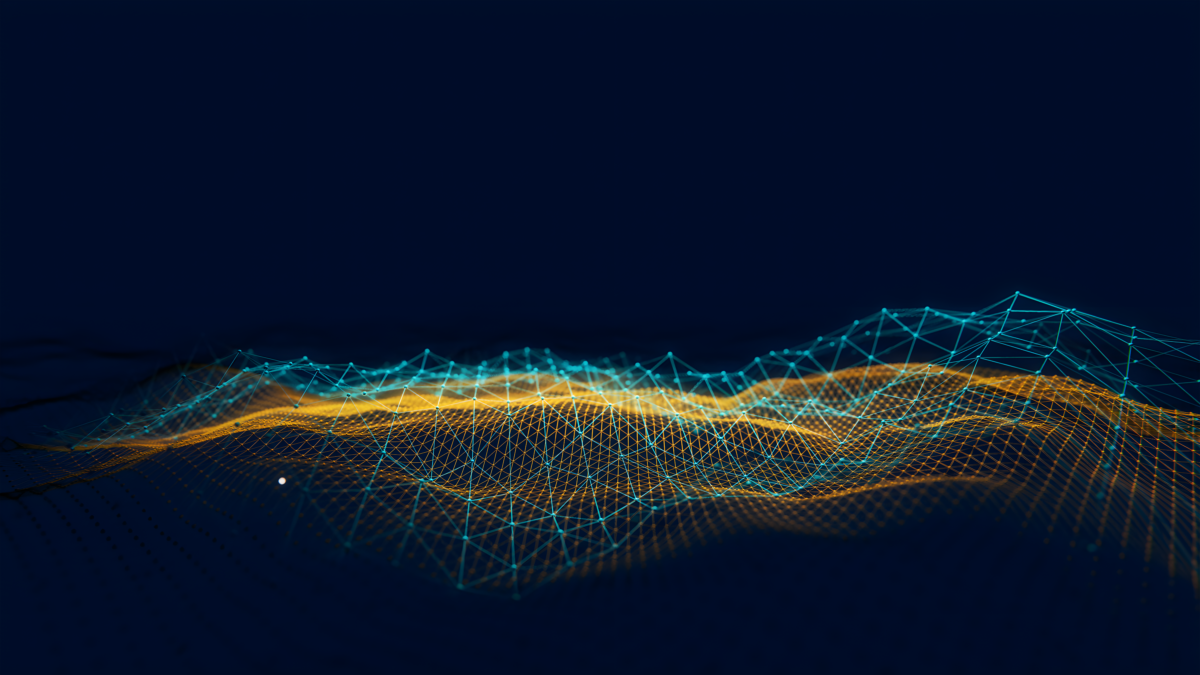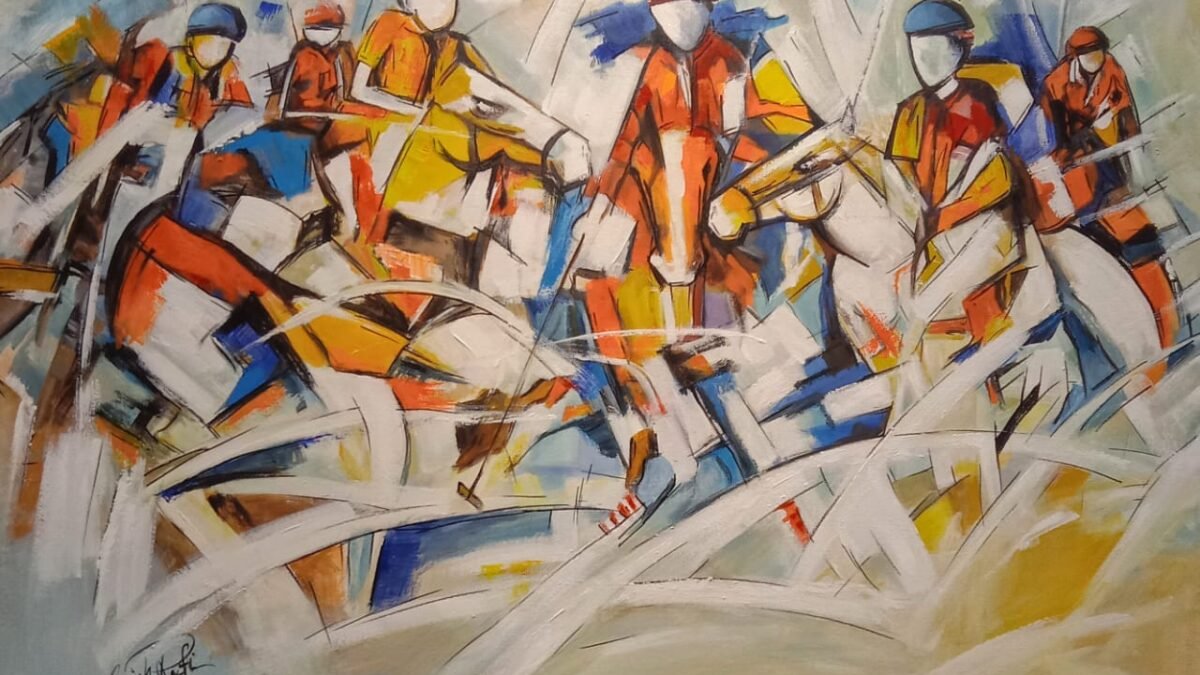Webflow users who want to create custom, data-driven maps can now achieve it by using a dynamic CMS-based map. With no-code integrations and tools, building an interactive, engaging map on your Webflow site is easier than ever.
This guide will walk you through the entire process, from setting up the map to customizing it based on your Webflow CMS collection.
Table of Contents
Introduction
Hello, and welcome to our walkthrough of creating a dynamic CMS-powered map in Webflow. This blog is designed to help you use a dynamic map app, allowing you to connect Webflow CMS collections with an interactive map interface. We’ll cover all essential steps, from map configuration to applying custom styles, ensuring a seamless user experience. Turn your Webflow CMS data into a powerful, interactive map experience. Click here to learn more and start building now! Let’s get started.
1) Map Base Settings
Begin by connecting your Webflow project with the no-code interface that powers the dynamic map app. Once connected, you’ll see a dashboard with a side panel that guides you through each implementation step. On the right side, a preview of the map shows your adjustments in real-time, making it easier to visualize the final result.
Choosing the Map Type
In the base settings, you have the option to choose between different map types. Google Maps is popular, but alternatives like OpenStreetMap are available if you prefer an open-source solution that doesn’t require an API key.
Configuring Pin Settings
Pins, or markers, represent your CMS collection items on the map. You can choose standard pins or custom icons, each representing different categories or locations. Tooltip and popup options also allow users to view more information on each pin click, creating a richer user experience.
Ready to add interactive maps to your Webflow project? Explore how and watch your site’s engagement grow!
2) Connect CMS Collection List
To learn more about effectively organizing your content in Webflow, check out our guide on Setting Up the Collection List in Webflow. This blog will walk you through the steps of creating and managing collection lists, ensuring you can display your content dynamically and efficiently.
The next step is connecting your Webflow CMS collection list to the dynamic map. This integration pulls your collection list data—like latitude, longitude, pricing, and categories—into the map, displaying each item as a pin on the map based on its location coordinates.
Setting Up Collection List Fields
Use fields like latitude and longitude to define each location. Price, categories, and zip code fields are optional but enhance search and filtering. These details will automatically populate the map, ensuring each pin represents accurate location data.
If any data fields don’t automatically connect, use the auto-connect button, and double-check field matches to ensure smooth integration.
3) Set Up Map Filters
Map filters improve navigation by helping users find specific locations or items. In this step, we’ll add search, sorting, and category filters.
Sorting Options
Sorting allows users to view locations by name, price, or proximity. Sorting by distance, for example, can display the nearest options based on a user’s selected pin.
Search Bar
A search bar lets users search by specific terms like location name or zip code. Adding a “fake search” feature lets you include synonyms for locations (e.g., NYC for New York), improving search results.
Want to create a seamless user experience on your Webflow site? Discover how with dynamic map integration!
Category and Range Filters
Category filters enable users to filter by type, such as property type or location type, while range filters, like price range, refine results by user preferences. These filters can be tailored to match your site’s user interface, offering checkboxes or chips based on your map requirements.
4) Insert Map into Webflow
Once your map configuration is complete, you can embed it into your Webflow project.
Inserting Head Code
Copy the generated head code and paste it into the head code field of your Webflow project settings. Don’t forget to publish your Webflow project for the changes to take effect.
Embedding the Map
Place the main map embed code within the Webflow Designer, where you’d like it to appear on the page. The map can be positioned anywhere—whether it’s on a dedicated map page or within a section on your homepage.
Connecting the Collection List
If you’ve added a collection list in Webflow, connect it to the map’s location data so the map syncs with your CMS data. Adding an embed code within this collection list section finalizes the integration, allowing you to control how the items are displayed and styled.
5) Styling Guide for the Map
With the map integrated, it’s time to customize its design to match your Webflow site’s look and feel. Styling options enable you to adjust everything from pins to tooltips.
Take your Webflow site to the next level—explore custom maps and dynamic CMS integration today!
Customizing Pin and Tooltip Styles
To give your map a unique look, you can adjust the pin color, size, and shape. Custom pins or icons can also be uploaded, adding a personalized touch. Tooltips can be styled with custom colors, font sizes, and layouts to blend with your website’s overall design.
Styling the Map Filter UI
Custom styles for the filters ensure they match your Webflow design. Filter elements, like category chips or range sliders, can be adjusted for color, typography, and layout to create a cohesive appearance across your site.
Adjusting Map Boundaries
To ensure your map centers on the most relevant locations, adjust the zoom level and boundaries within the settings. This way, users immediately see the primary points of interest when they load the map.
Enhance your Webflow site with CMS Nest Collection Lists to create dynamic layouts that display related content seamlessly. In our guide, How to Use CMS Nest Collection Lists in Webflow with Finsweet Attributes, we provide step-by-step instructions to help you organize your collections effectively. Whether for a portfolio, eCommerce site, or blog, learn how to present your content engagingly. Transform your Webflow project today!
Seamless Webflow Enhancements & Custom Integrations for a Powerful Website
At Axiabits, we specialize in making your Webflow experience seamless and powerful. Whether you’re looking to integrate CMS collections with dynamic maps, add custom filtering options, or need a custom solution for your Webflow site, our team has the expertise to elevate your project.
We offer:
- Dynamic Map Integrations: Connect your CMS collections with interactive maps.
- Webflow Customization & Development: Tailored solutions for complex site needs.
- Interactive Filtering Systems: Create advanced filters for easy navigation and better user experience.
Ready to take your Webflow project to the next level? Book now and let’s get started!
Conclusion
In this guide, we covered how to create a dynamic CMS-powered map in Webflow. From connecting your CMS collection to applying styling that integrates seamlessly with your website, each step provides more functionality and visual appeal to your Webflow site. Join Webflow today and start building dynamic maps!
With this dynamic CMS map, you can now offer users an interactive, data-rich map experience directly on your website, enhancing navigation and engagement. Experiment with map types, custom icons, and filter options to find the ideal setup for your project.
Sign up for Hostinger and enjoy fast, reliable hosting with a free domain name for your new website!
Disclaimer
This article features affiliate links, which indicates that if you click on any of the links and make a purchase, we may receive a small commission There’s no extra cost to you and it aids in supporting our blog, enabling us to keep delivering valuable content. We solely endorse products or services that we think will benefit our audience.
Frequently Asked Questions
What is a dynamic CMS map in Webflow?
A dynamic CMS map in Webflow allows you to integrate your CMS collections with an interactive map, displaying location-based data visually. This enhances user engagement and helps visitors easily navigate to relevant content.
Do I need coding skills to create a dynamic map?
No, you don’t need coding skills! With the no-code integrations and tools available, you can set up and customize your dynamic CMS map without any programming knowledge.
What map types can I use?
You can choose from various map types, including Google Maps and OpenStreetMap. Select the one that best fits your project requirements and design preferences.
How do I ensure accurate pin placements on the map?
To ensure accurate pin placements, use fields like latitude and longitude from your CMS collection. If any data fields don’t connect automatically, you can manually adjust them using the auto-connect feature.
How can Axiabits assist in setting up a dynamic CMS map in Webflow?
Axiabits specializes in integrating dynamic maps with Webflow CMS collections. Our team will guide you through the entire process, ensuring a smooth setup and customization to meet your specific needs. Book now and let’s get started!