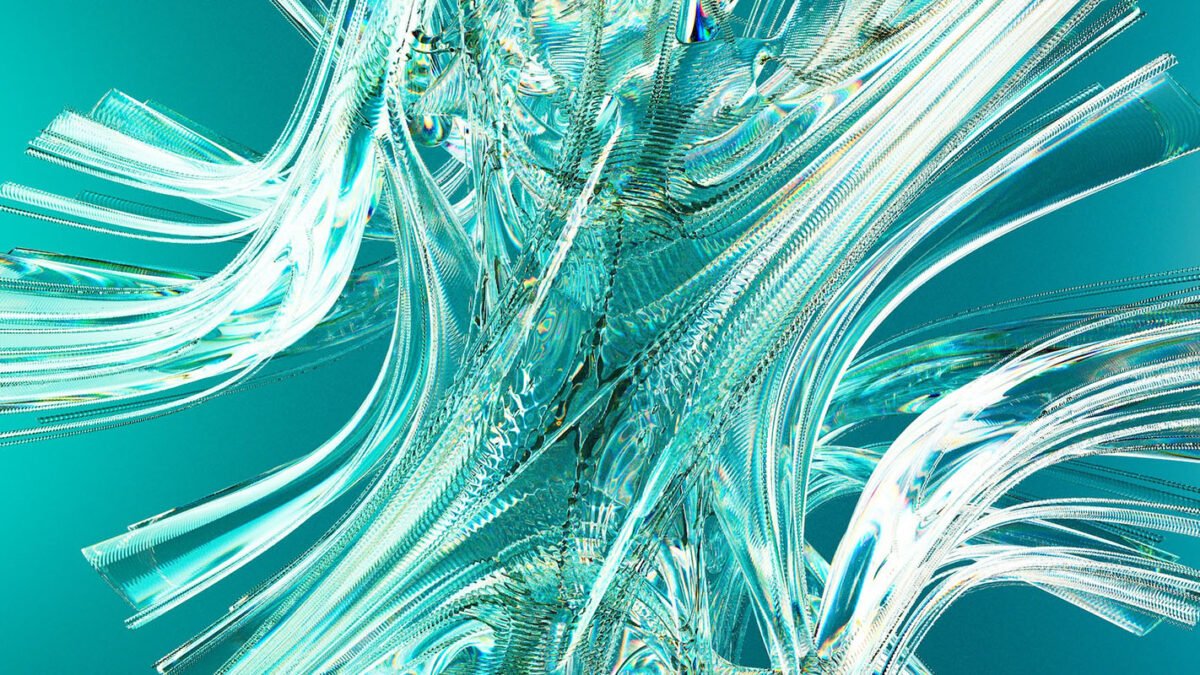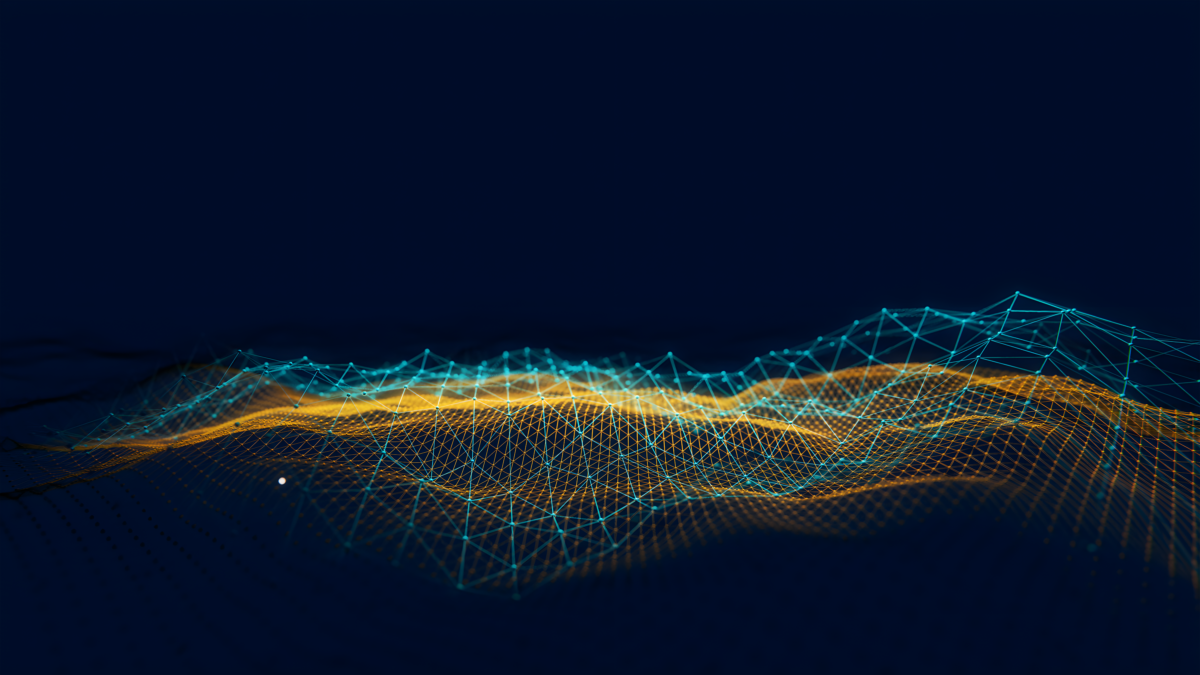In this blog post, we will explore building a custom, fully integrated CMS slider in Webflow using Finsweet components. Finsweet provides robust slider components that are easy to style in the Webflow Designer without needing any custom code. Discover how to build dynamic CMS sliders in Webflow using Finsweet components. This step-by-step guide covers everything from setup to customization, enabling you to create engaging, code-free sliders that enhance your site’s user experience. Perfect for showcasing products or team members!
Introduction to Finsweet Sliders in Webflow
Creating dynamic, CMS-powered sliders used to require complex code implementations or third-party plugins, but with Finsweet, the process is significantly simplified. Today, we’ll be building two types of sliders: a team member carousel and a more advanced, multi-slider setup with synchronized thumbnails and navigation.
To create dynamic and custom sliders without custom code, Finsweet’s CMS Slider is your go-to solution. Try Finsweet’s CMS Slider here
This blog will cover everything from initial setup to final styling, ensuring your slider matches your brand’s design perfectly. And the best part? You can achieve this without touching a single line of custom code—let’s dive in.
Table of Contents
Building a Simple CMS Slider
We’ll start with a team member carousel with standard navigation buttons and custom slider dots.
Step 1: Setting Up the Slider in Webflow
Open Webflow Designer: Go to the Designer panel of your Webflow project.
Launch Finsweet Components: Open the apps panel and select the Finsweet slider component from the options.
In the left sidebar, under the Configure tab, you’ll find a variety of customization options, including:
- Using static or CMS content
- Changing the direction (horizontal or vertical)
- Adding pagination and navigation modules
Each change is instantly reflected in the preview, allowing you to experiment and fine-tune the slider’s design. For our carousel, we’ll keep the direction horizontal and set up a basic pagination and navigation system.
Step 2: Connecting the Slider to CMS Content
Now it’s time to connect our slider to dynamic CMS content. Select the List Wrapper in the Navigator, and from the settings panel, link it to your CMS collection—in this case, team members.
Once connected, we can style each slide using the Webflow Designer, just like any other Webflow element.
With Finsweet Attributes, you can take your Webflow CMS to the next level. Check out Finsweet Attributes here
Step 3: Customizing the Slider Design
Here’s where Webflow shines: you can style the entire slider to match your branding by using the native Webflow Designer tools. We’ll remove default padding and background, and then paste our custom-designed team card components into each slide.
Next, link each element (image, name, job title) to the relevant CMS fields. After publishing, you’ll see the team member carousel is fully functional, displaying the correct data dynamically.
Step 4: Fine-tuning the Slider
Now, let’s style some interactive elements. For example, we can customize the pagination dots:
- Set the width to 2rem and height to 0.25rem
- Add a 1rem border radius for a rounded look
- For the active bullet, use a blue background and change the inactive ones to white
Similarly, update the navigation buttons by adjusting their color and shape to align with your brand’s visual style.
Advanced Slider Setup: Synchronized CMS Sliders with Thumbnails
For a more advanced setup, we’re going to build a synchronized slider system that includes three connected sliders: a main content slider, a text overlay slider, and a thumbnail navigation slider.
Additionally, if you want to explore further enhancements for your Webflow CMS, check out our guide on Load More Button for Webflow CMS to keep your content engaging and user-friendly.
This setup allows for synchronized movement between all sliders, providing a cohesive and interactive content experience.
Step 1: Creating the Main Image Slider
Start by following the same steps as before:
- Launch Finsweet Components and select the slider.
- Set it up as a CMS-powered horizontal slider and change the effect to fade.
Name this slider “images” and link it to your CMS collection (e.g., sneaker products). Remove unnecessary pagination and navigation options for this slider, as we’ll control it with a separate navigation slider.
Step 2: Creating the Text Overlay Slider
Next, we’ll create another slider that overlays the main image slider. This slider will display text information (such as product names or descriptions).
- In the Finsweet components panel, set up a CMS-powered slider just like before.
- Connect it to the same CMS collection as the main slider and name it “text overlay.”
- Style this slider to be position: absolute and full screen, so it sits on top of the image slider. This will allow the text content to overlay the images.
In Webflow Designer, we’ll customize the text size and opacity. For instance, the text for the active slide will have 100% opacity and be larger, while the previous and next slides will have a reduced opacity and smaller font size to create a visual hierarchy.
Step 3: Adding the Thumbnail Slider
Now, let’s add a third slider that will act as the thumbnail navigation. This slider will be positioned in the corner of the design and will allow users to quickly navigate through the slides.
- Open the Finsweet components panel again and select the slider.
- Name this slider “thumbnails” and link it to the same CMS collection as the other two.
- You can adjust the settings to show multiple slides per view to display several thumbnails at once.
Step 4: Syncing the Sliders Using the Controller
To create the synchronized effect, we need to use the controller feature within Finsweet components:
- Select the main text slider in Webflow Designer.
- Open the Finsweet components app and scroll down to the Controller option.
- Turn the controller on and select the “images” slider as the element to control.
This ensures that whenever the user navigates the main text slider, the image slider will move in sync with it. You can apply the same logic to the thumbnail slider, allowing all three sliders to work in perfect harmony.
If you’re looking for more customization, Finsweet’s powerful components allow you to make your designs even more interactive. Learn more about Finsweet components here.
Step 5: Final Touches and Publishing
At this point, we can add some final styling to the pagination, arrows, and overall layout. For example:
- Pagination: Change the position to absolute bottom and adjust the size, color, and padding.
- Navigation Buttons: Update the buttons to arrows and style them to match your design.
Publish the changes, and you’ll have a fully functional synchronized slider system that showcases products or content in a visually dynamic way.
Why Use Finsweet for CMS Sliders?
Finsweet components offer unparalleled flexibility when creating sliders in Webflow. With features like full CMS integration, synchronized sliders, and a highly customizable interface, you can design sliders that perfectly match your brand’s style without any complex coding.
The ability to edit your sliders within Webflow Designer ensures that even non-technical users can maintain and update sliders without issue. Plus, the controller and multi-slider options enable you to create more complex, interactive experiences for your audience.
If you want to enhance your Webflow project with advanced CMS capabilities, learning How to Use CMS Nest Collection Lists in Webflow with Finsweet Attributes is a game-changer. Finsweet’s powerful attributes allow you to create nested collection lists without complex coding, making it easier to display dynamic content. With Finsweet Attributes, you can fully control your CMS and present your collections visually engagingly. Start using Finsweet Attributes here and transform your Webflow projects with ease.
Elevate Your Webflow Experience with Smart Customizations
At Axiabits, we offer a range of specialized services designed to elevate your Webflow projects and streamline your business operations:
Webflow Customization: We help you seamlessly integrate advanced features like CMS Nest Collection Lists, ensuring a smooth user experience.
Finsweet Attributes Implementation: Axiabits specializes in implementing Finsweet Attributes, simplifying complex functionalities such as nested collection lists, pagination, and more.
Dynamic Content Presentation: We assist in enhancing your Webflow projects by optimizing the display of dynamic content, making your website visually compelling and user-friendly.
Personalized Consultation: Not sure how to get started with Finsweet Attributes or CMS nesting? We offer one-on-one consultations to guide you through the process.
Ongoing Support: Axiabits provides continued support to ensure that your Webflow project is always up-to-date and functioning flawlessly.
Are you looking to create a seamless, highly interactive site for your business? Reach out to Axiabits for personalized support. Book now and let’s get started!
Conclusion
Creating CMS sliders in Webflow with Finsweet components offers a simple, code-free way to add dynamic, customizable sliders to your website. By following the steps outlined in this guide, you can easily set up, style, and manage responsive sliders that enhance your site’s user experience. Whether you’re showcasing products or creating interactive carousels, Finsweet’s tools provide flexibility and design control to fit your unique needs. Maximize your Webflow projects using Finsweet’s suite of tools for smooth, code-free development. Explore Finsweet’s tools here.
Disclaimer
This article features affiliate links, which indicates that if you click on any of the links and make a purchase, we may receive a small commission There’s no extra cost to you and it aids in supporting our blog, enabling us to keep delivering valuable content. We solely endorse products or services that we think will benefit our audience.
Frequently Asked Questions
What are CMS sliders in Webflow?
CMS sliders in Webflow are dynamic sliders that pull content from Webflow’s CMS collections, allowing you to create fully customizable and interactive slideshows of your CMS items like products, team members, or blog posts.
Why should I use Finsweet components for CMS sliders?
Finsweet components simplify creating CMS-powered sliders in Webflow without requiring custom code. These sliders are fully integrated with the Webflow Designer, allowing you to customize and style them to match your brand seamlessly. Plus, Finsweet provides powerful features like synchronization between multiple sliders.
Do I need coding skills to create CMS sliders with Finsweet?
No, you can build CMS sliders without any coding. Finsweet’s components integrate directly into Webflow, and the intuitive interface allows you to customize everything visually within the Webflow Designer.
Can I use Finsweet sliders for different CMS content types?
Yes, Finsweet sliders can be connected to any CMS collection in Webflow, such as team members, products, testimonials, or blog posts. They are highly versatile and can be customized to showcase various content types.
Can Axiabits help me implement CMS sliders using Finsweet components?
Yes, Axiabits offers professional Webflow services and can assist with setting up CMS sliders using Finsweet components. We can help you customize and integrate sliders to match your brand’s needs, ensuring a smooth and functional design. Book now and let’s get started! for expert assistance.