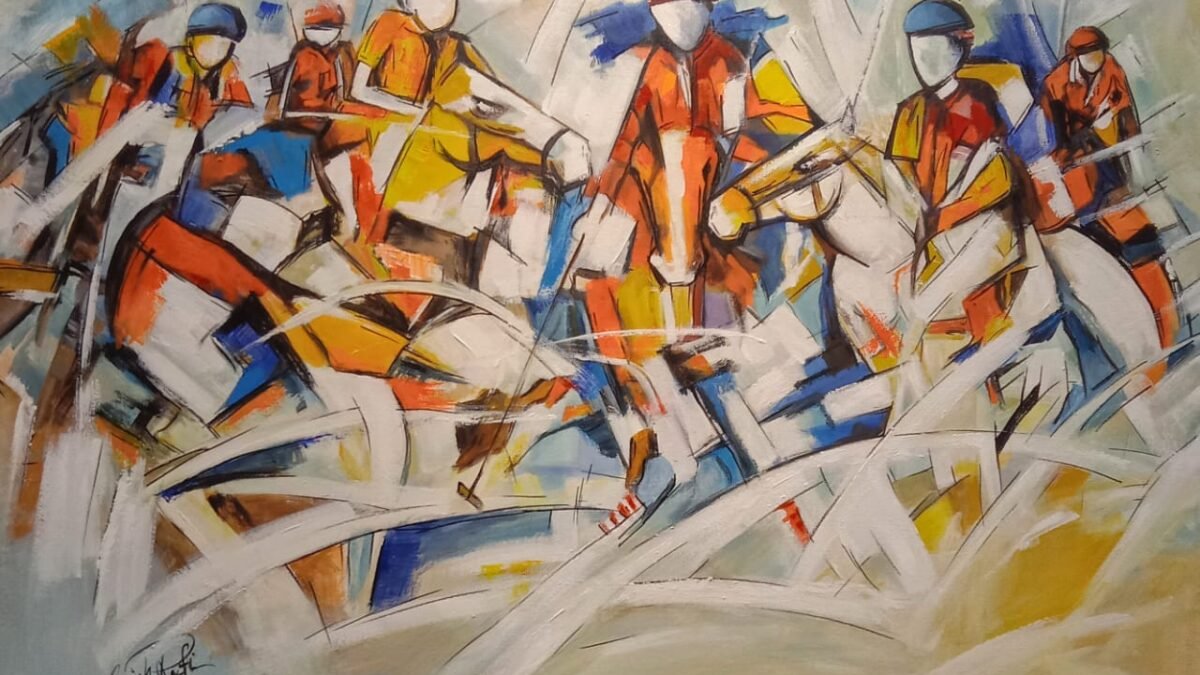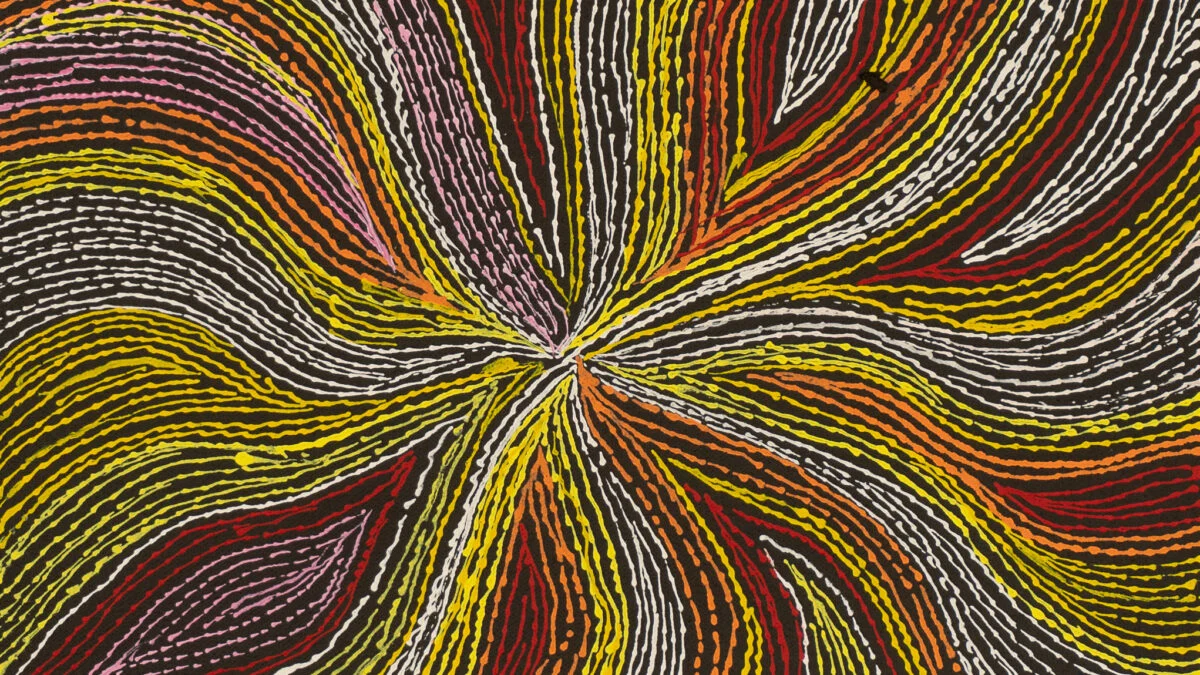The parallax hover effect is a popular design technique that adds depth and interactivity to websites. With this effect, elements on the page move at different speeds when hovered over, creating a visually stunning and engaging user experience.
Creating a parallax hover effect may seem complex, but with Webflow, you can easily bring this effect to life even without any coding knowledge.
Table of Contents
Create a Parallax Hover Effect with this Easy-to-Follow Step-by-Step Guide:
This guide will walk you through the step-by-step process of creating a parallax hover effect using Webflow. We will cover everything from setting up the project to applying animations and triggers to achieve the desired effect.
Step 1: Create a new project or open an existing one in Webflow
To get started, make sure you have a Webflow account. If you don’t have one, signup for a free account. Create a new project or open an existing project in Webflow.
Step 2: Add a section or container element
In the Webflow Designer, navigate to the page where you want to add the parallax effect. Add a section or container element to the page by dragging and dropping it from the Elements panel.
Step 3: Add layers to the container
Inside the container, add the elements that you want to animate. These elements will be the layers of your parallax effect. For example, you can add images, text, or div blocks. Each layer should have its unique class name, which will be used later to apply the hover effect.
Step 4: Set the initial position of the layers
With the layers selected, go to the Style panel on the right side and set the initial position of each layer. You can use the position property to choose how the elements will be positioned on the page. For example, you can set the position to “Absolute” or “Relative” depending on the effect you want to achieve.
Step 5: Apply the initial animation to the layers
Select each layer and click the Animation panel to create the initial animation. Click on the “Add Animation” button and choose the type of animation you want to apply. For example, you can animate the layers’ position, scale, or opacity. Set the duration and easing for the animation.
Also, See This: How to link to a section within another page in Webflow
Step 6: Create the hover animation
Next, create the hover animation for the layers. Select the layers and create a new hover animation in the Animation panel. This animation will define the position of the layers when they are hovered over. You can choose different properties and animation styles to create the desired effect.
Step 7: Set the trigger for the hover animation
Choose the trigger for the hover animation. In the Animation panel, you can select the trigger to hover, click, scroll, or any other event you prefer. For the parallax hover effect, select the “Hover” trigger.
Step 8: Apply the hover animation to the layers
Once you have created the hover animation, select the layers and set the animation trigger to the hover animation you just created. This will make the animation play when the layers are hovered over.
Step 9: Customize the effect and test
Adjusting the animation settings and layer positions, you can customize the parallax hover effect. Experiment with different styles, durations, and easing options to achieve the desired effect. Preview the effect in the Webflow Designer to see how it looks.
Step 10: Publish and test your parallax hover effect
When satisfied with the parallax hover effect, publish your Webflow project to make it live. Open the published website and test the effect by hovering over the layers. Make sure everything is working as expected.
Congratulations! You have successfully created a parallax hover effect using Webflow. This effect adds sophistication and interactivity to your website. Play with different animation settings and layer positions to create unique and captivating hover effects. Keep experimenting and have fun with your designs!
Also, See This: How to connect Mailchimp with Webflow forms using Webflow logic?
Explore Expert Tips and Personalized Adjustments for Crafting a Parallax Hover Effect in Webflow
Once you have mastered the basics of creating a parallax hover effect in Webflow, there are several advanced tips and customizations you can explore to take your design to the next level. Consider experimenting with different animations, such as rotations or skewing, to add more complexity to your effect. Additionally, you can combine the parallax effect with other interactive elements, such as scroll triggers or click events, to create unique and dynamic interactions.
Don’t be afraid to play around with the timing and easing of your animations to achieve the desired visual impact. Consider incorporating subtle visual effects like shadows or gradients to enhance your parallax hover effect’s depth and realism. With these advanced tips and customizations, you can unleash your creativity and create a one-of-a-kind parallax hover effect.
Conclusion
In conclusion, we’ve covered the step-by-step process of creating a captivating parallax hover effect in Webflow. We emphasized parallax motion’s visual appeal and engagement potential, encouraging you to explore and implement this technique in your Webflow projects. With the knowledge and skills acquired in this guide, you can elevate your website’s design and create an unforgettable user experience.
Frequently Asked Questions
What is a parallax hover effect, and why is it beneficial for web design?
A parallax hover effect is a design technique that adds depth and motion to elements when users interact with them. It enhances user engagement by providing an immersive and visually appealing experience.
Do I need coding knowledge to create a parallax hover effect in Webflow?
No coding knowledge is required. Webflow’s intuitive interface and interactions panel allow users to create parallax effects through a visual and user-friendly design process.
Can I apply the parallax hover effect to any element on my Webflow site?
Yes, the guide covers applying the parallax hover effect to various elements using Webflow’s interactions panel. This includes images, text, and other design elements.
How does the parallax hover effect enhance user engagement?
The parallax hover effect adds an interactive layer to your website, making it more dynamic and engaging. It attracts attention, encourages user interaction, and creates a memorable experience.
Is the parallax hover effect responsive for different devices?
The guide addresses responsive design considerations, ensuring the parallax hover effect functions seamlessly across various devices. It includes tips for optimizing the effect for mobile and tablet experiences.
Can I customize the parallax hover effect to suit my design preferences?
Absolutely. The guide covers advanced tips and customizations, allowing users to tailor the parallax effect to align with their design vision. This includes adjusting animation settings, adding additional interactions, and experimenting with scroll-triggered effects.