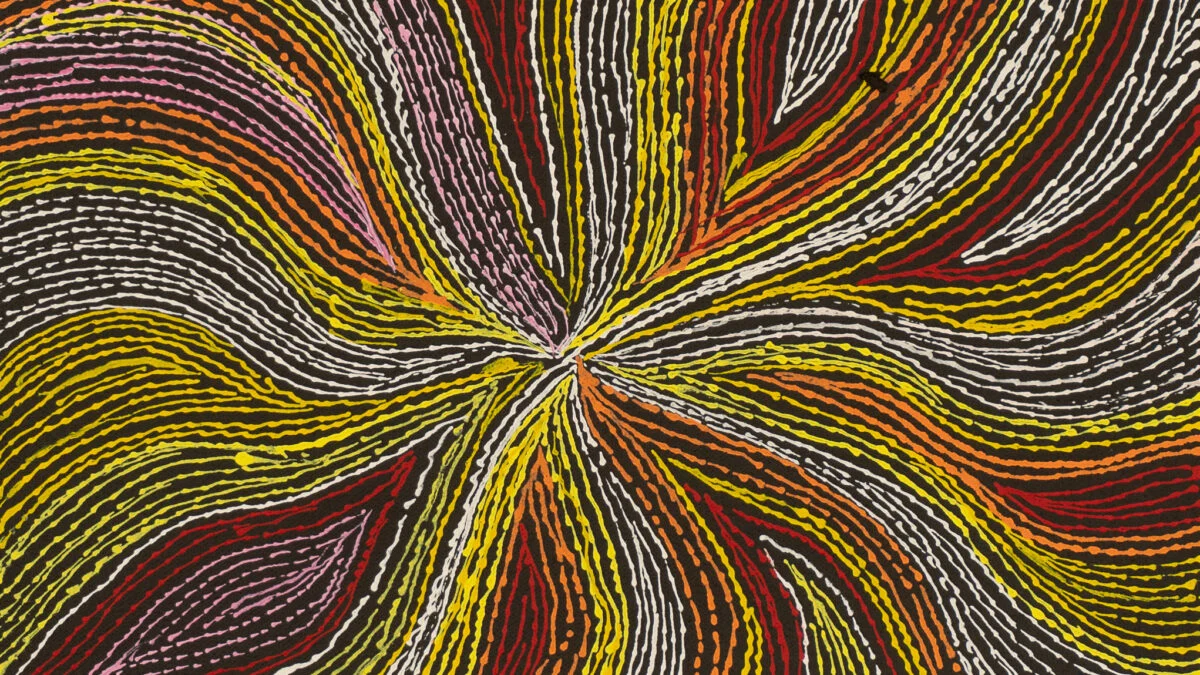Introduction
Filtering content dynamically is a crucial feature for enhancing the user experience on your website. It allows visitors to navigate content more effectively and find relevant information. If you’re using Webflow, and your CMS contains an Option Field, you can implement powerful filtering capabilities with Jetboost.
This guide will walk you through the steps to set up filtering with Jetboost and bring interactivity to your website.
Table of Contents
What You Will Learn
In this blog, you will learn how to:
- Set up filtering for a collection with an Option Field.
- Use Jetboost to enable dynamic filtering.
- Implement and customize Jetboost filters in your Webflow project.
Take your Webflow project to the next level with our comprehensive guide on How to Integrate Jetboost to Your Webflow Site in 2024. This blog provides all the insights you need to add dynamic features, such as filtering and search, seamlessly, making your site more interactive.
Step 1: Understanding the Setup
Before we begin, ensure you have:
- A Webflow CMS Collection List.
- An Option Field in your CMS that specifies different content categories.
- A Jetboost account connected to your Webflow site.
For example, let’s say you have a blog collection. Each blog post includes an Option Field named “Type,” with categories like:
- Web Design
- Development
- Logo Design
- Motion Graphics
This field allows you to assign a specific type to each blog post. However, the native Webflow filter only lets creators manually apply filters, which aren’t interactive for users. This is where Jetboost steps in.
Step 2: Setting Up Jetboost
Bring your Webflow site to life with powerful filtering features! Get started with Jetboost today and enhance your site’s interactivity effortlessly.
Connect Your Website to Jetboost
- Log in to your Jetboost dashboard.
- Connect your Webflow site. If not:
- Log in to your Webflow account via Jetboost.
- Select the site you want to integrate.
You should see your site listed in Jetboost, which is ready for booster setup. Looking for the ultimate design flexibility? Join Webflow now and bring your creative visions to life.
Add a New Booster
- Click on Add Booster on the Jetboost dashboard.
- Select Dynamic List Filters and click Create.
This booster enables dynamic filtering for your collection list.
Step 3: Configuring the Booster
Choose the Collection to Filter
- In the booster setup, select the collection you want to filter. For this guide, choose Blog Posts.
- If your collection doesn’t appear, ensure you’ve published your Webflow site recently.
- Click the refresh button on Jetboost to reload collections.
- Choose the field to filter by—in this case, the Option Field “Type.”
Set Filter Options
- Allow Multiple Selections: Choose “No” for single-option fields (e.g., dropdowns).
- Add Filters to URL: This is optional; you can skip it for now.
Click Continue to proceed.
Step 4: Adding Jetboost Code to Your Webflow Project
Copy the Custom Code
Jetboost provides a snippet of custom code for integration. You only need to add this once per project.
- Copy the code from the Jetboost dashboard.
- Go to your Webflow Project Settings.
- Paste the code into the Custom Code section under the tag.
- Adding the code at the project level ensures it works across all pages.
- Alternatively, you can paste the code into the Page Settings for a specific page.
- Save and publish your site.
Transform your Webflow site into a dynamic masterpiece! Start your journey with Webflow today and unleash the potential of advanced design and interactivity.
Verify Integration
After publishing your site:
- Return to the Jetboost dashboard.
- Click Test and continue to detect the code.
Step 5: Adding Classes and Embed Code
Jetboost requires specific classes and embeds to link the filtering functionality to your Webflow design.
Add Classes to Your Collection List
- In the Webflow Designer, locate the Collection List Wrapper for your blog posts.
- Add the class provided by Jetboost to the Collection List Wrapper.
Add an Embed to the Collection Items
- Copy the embed code from Jetboost.
- Insert an Embed element inside the Collection List Wrapper.
- Paste the code into the embed and click Save and Close.
- Publish your site again.
Step 6: Testing the Filter
- Navigate to your published site.
- Test the dropdown filter:
- Select an option from the dropdown (e.g., “Web Design”).
- Watch as the list dynamically filters to show only relevant items.
If the filter works seamlessly, congratulations—you’ve successfully implemented Jetboost filtering! Ready to create a better user experience on Webflow? Try Jetboost now and elevate your site with intuitive filtering.
Tips for Customization
- Styling the Dropdown: Use Webflow’s Designer to style your dropdown to match your site’s design.
- Multiple Filters: Add more filters to create advanced filtering options for your users.
- Add to URL: Enable this feature to allow users to share specific filtered views.
- Analytics: Track filter interactions to understand user behavior.
If you’re looking to expand your Webflow skills further, don’t miss our guide on How to set up Jetboost CMS dynamic filter template in Webflow. This step-by-step blog will help you build a highly interactive filter system to improve user engagement effortlessly.
Why Choose Jetboost for Filtering?
Jetboost provides a user-friendly and code-free solution for adding dynamic features to your Webflow site. With Jetboost, you can:
- Enhance user experience.
- Save time with easy setup and management.
- Avoid complex custom code solutions.
Looking for seamless filtering solutions? Explore Jetboost and build dynamic filters for your Webflow CMS without coding.
Enhance Your Webflow Site with Jetboost & Custom CMS
At Axiabits, we specialize in creating dynamic and feature-rich Webflow websites, required to meet your unique needs. Whether it’s implementing Jetboost filters, enhancing search functionality, or developing custom CMS components, we ensure a seamless integration process. We can help you create a visually appealing and easy-to-use website. Book now and let’s get started!
Looking to enhance your Webflow site with a custom domain? Hostinger offers affordable, reliable domain hosting with seamless integration for Webflow projects. Get started with Hostinger now and bring your website vision to life!
Conclusion
Adding filtering functionality with an Option Field using Jetboost is straightforward and highly effective. This guide will help you make your Webflow site more interactive and user-friendly. So, why wait? Start building dynamic filters today and transform your Webflow project into a user-friendly platform. Make your Webflow site stand out with dynamic filtering. Sign up for Jetboost now and simplify your workflow!
Disclaimer
This article features affiliate links, which indicates that if you click on any of the links and make a purchase, we may receive a small commission There’s no extra cost to you and it aids in supporting our blog, enabling us to keep delivering valuable content. We solely endorse products or services that we think will benefit our audience.
Frequently Asked Questions
What is Jetboost, and how does it enhance filtering in Webflow?
Jetboost is a no-code solution that allows you to add advanced dynamic features like filtering, search, and pagination to your Webflow site. It simplifies the process of setting up user-friendly filters without requiring custom code.
Can I use Jetboost filters with any field type in my CMS?
Jetboost supports various CMS fields, including Option Fields, text fields, and more. For this blog, we’ve focused on using an Option Field, which is ideal for category-based filtering.
Is Jetboost suitable for large Webflow CMS collections?
Yes, Jetboost handles large CMS collections effectively. It dynamically updates filtered results without needing a page reload, ensuring a smooth user experience, even with extensive datasets.
Do I need coding knowledge to set up Jetboost filters?
Not at all. Jetboost is designed for non-developers. Its dashboard provides clear instructions, and with the steps outlined in this guide, you can easily set up filters for your Webflow site.
What if I face issues setting up Jetboost filters?
If you encounter any issues, you can consult Jetboost’s documentation, contact their support team, or reach out to Axiabits for expert assistance. We specialize in integrating Jetboost with Webflow sites to create seamless and functional experiences.