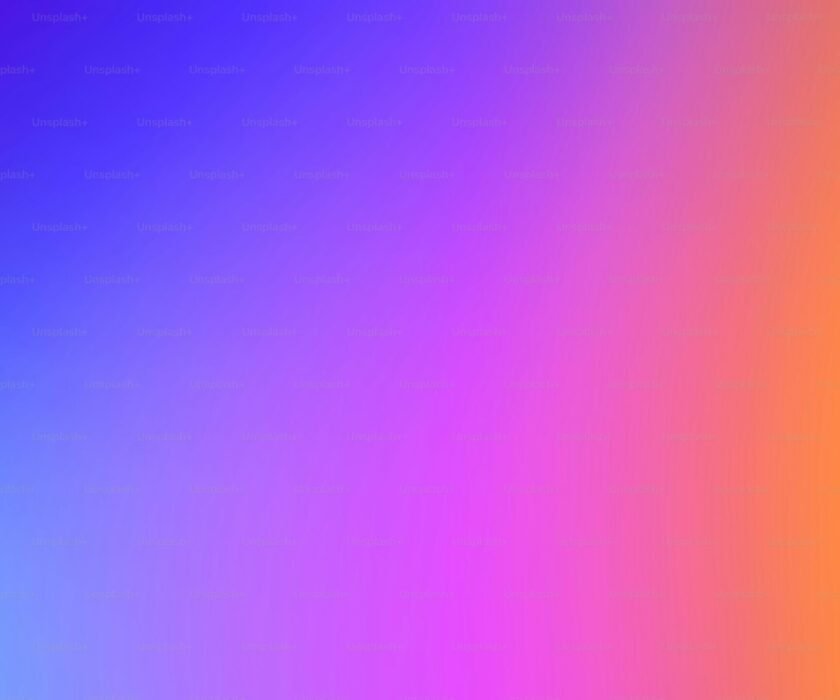Introduction
Integrating Google Maps into a Webflow site can enhance user engagement, especially for businesses reliant on location-based information like stores, events, or service areas. Google Maps API offers customizable mapping solutions that elevate Webflow projects, providing a dynamic and interactive map directly embedded in your website.
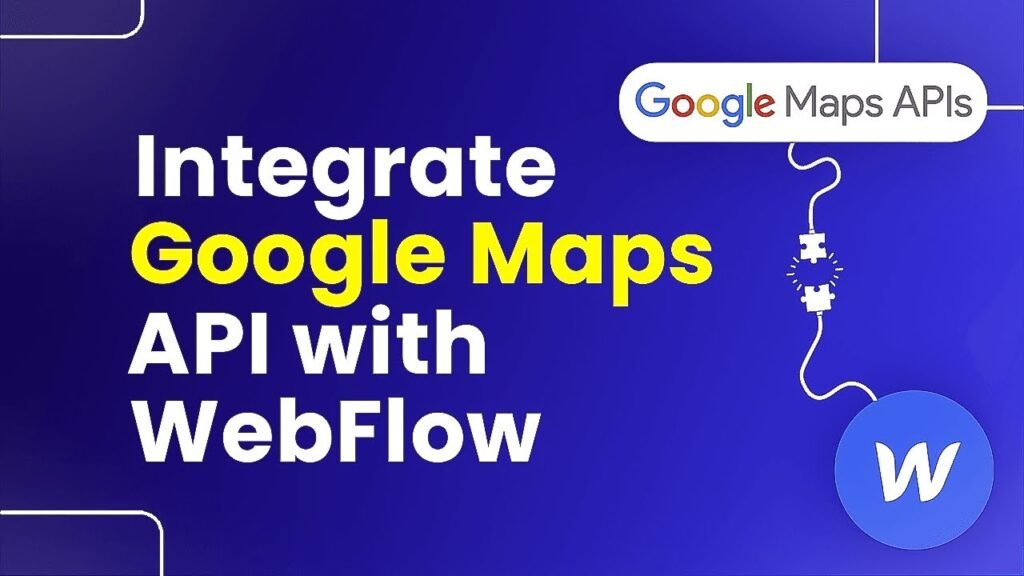
Need Webflow for this integration? Discover how Webflow can help you design beautifully crafted sites without coding! Sign up for Webflow!
Table of Contents
In this step-by-step guide, you’ll learn how to integrate the Google Maps API into Webflow for advanced mapping features. Looking for the perfect domain for your website? Get started with Hostinger today and secure your ideal domain name at unbeatable prices! Buy your domain from Hostinger now!
Step 1: Get Your Google Maps API Key
To start, you’ll need a Google Maps API key. This key allows your Webflow project to connect with Google’s mapping services. Here’s how to get it:
- Sign in to Google Cloud Console: Go to Google Cloud Console and sign in with your Google account.
- Create a New Project: In the top-left corner, click on the project dropdown and select New Project. Name your project, and Google will automatically create a unique project ID.
- Enable Maps JavaScript API: In the search bar, type “Maps JavaScript API.” Select it from the list of results, then click Enable. This action allows your project to use Google Maps on the website.
- Generate an API Key:
- Go to the Credentials tab in the Cloud Console.
- Click Create Credentials and select API Key.
- Copy this key as you’ll need it for Webflow.
Security Tip: For added security, consider restricting the API key to your domain. Under Application restrictions, choose HTTP referrers (websites) and add your Webflow site’s domain. This ensures that only requests from your Webflow site can use the API key. If you’re new to Webflow, it’s a platform that makes creating interactive and stunning sites easy. Get started with Webflow today!
Step 2: Add HTML Embed Element in Webflow
With the API key ready, go to your Webflow project to integrate the map. Here’s how:
- Open Your Webflow Project: Log in to Webflow and open the project where you want the map to appear.
- Add an HTML Embed Element:
- In the Designer, go to the page where you want to place the map.
- Drag an Embed element from the Add panel (press A for quick access) onto your canvas where the map should appear.
- Insert Google Maps JavaScript Code:
In the Embed code editor, paste the following JavaScript code:
- Replace YOUR_API_KEY with the API key you obtained from Google Cloud Console.
- The location variable sets the map’s center and the marker’s position. Update it with your desired coordinates.
- Save and Publish: Click Save & Close to save the changes. Then, publish the site to preview the map live on your Webflow site.
Take your maps further: Learn how to Build a Dynamic CMS Map in Webflow and display location linked to your CMS content, making updates easier and more engaging for your visitors.
Step 3: Test Your Map Integration
Once you publish the site, navigate to the page containing the map to verify that it displays correctly. You should see a Google Map centered on your specified location if everything is configured properly.
Customizing Your Google Map in Webflow
Customizing Google Maps allows you to offer a branded and unique map experience to visitors. Here are some customization options:
- Map Styles:
- You can style the map with different color schemes and visual themes using Google’s Map Styling Wizard or freestyling libraries.
Create a JSON style and add it to your map settings:
- Multiple Markers:
If you have multiple locations, add markers by creating an array of locations and looping through it:
- Adding Info Windows:
To display information when a user clicks on a marker, use an Info window:
- Adjust Map Controls:
You can show or hide controls like zoom, map type, and full-screen by setting them to true or false:
Not on Webflow yet? Transform your website with Webflow robust tools designed for creators and businesses.
Tips for Successful Integration
- API Key Management: Keep your API key secure and manage usage with Google Cloud Console’s usage reports.
- Optimized Load Time: Only load the Google Maps API on pages where it’s necessary to improve page speed.
- Responsive Map Size: Use CSS to set a responsive map height and width, ensuring it looks great on all devices.
Common Issues and Troubleshooting
Here are some issues you may encounter and how to troubleshoot them:
- Error: ‘Oops! Something went wrong.’: This often appears when the API key is invalid or restricted incorrectly. Double-check your API key settings.
- Map Not Loading: Verify that JavaScript is enabled in your browser and that you’re using a supported browser.
- Geolocation Inaccuracy: If coordinates are inaccurate, confirm you’ve inputted the correct latitude and longitude values in the JavaScript.
Why Use Google Maps API with Webflow?
Integrating Google Maps API with Webflow offers powerful benefits, including:
- Dynamic Content: Maps can dynamically display changing content from your CMS, making them great for location-based content like store locators.
- Customizable: You control the look and feel, fitting the map’s style with your brand.
- Interactivity: By adding markers, overlays, and info windows, users can interact directly with locations, improving engagement.
Looking to add more map features? Check out our guide on Creating a Dynamic Map with Multiple Locations in Webflow to learn how to set up interactive maps that showcase multiple points of interest effortlessly.
Transform Your Webflow Site with Custom Integrations & Dynamic Features!
At Axiabits, we’re dedicated to helping businesses elevate their Webflow projects with custom integrations and powerful features. From implementing interactive maps to setting up advanced filtering, our team has the expertise to tailor Webflow to meet your unique needs.
Our Webflow Services Include:
- Custom Google Maps Integration: Enhance your site with tailored maps that showcase locations, routes, and markers, all seamlessly integrated with Webflow.
- CMS-Driven Content: Make your maps and other site features dynamic by connecting them to Webflow CMS for easy updates and content management.
- Advanced Search and Filtering: Provide your users with refined search and filtering options to improve navigation and user experience.
- E-commerce Solutions: Set up and optimize Webflow e-commerce sites with features like product sorting, real-time availability, and custom checkouts.
- Seamless Third-Party Integrations: From Google Maps to Mailchimp, we can integrate your favorite tools to expand your site’s functionality.
Ready to take your Webflow project to the next level? At Axiabits, we specialize in enhancing Webflow projects with custom integrations like Google Maps. Book now and let’s get started!
Final Thoughts
Embedding a custom Google Map into your Webflow site is achievable with Google Maps API, enabling advanced mapping functionality that can enhance user engagement and provide location-based information seamlessly. By following these steps, you’ll integrate a fully customized Google Map on your Webflow site, making it easy for users to interact with your content.
Integrating Google Maps API with Webflow opens up a world of possibilities for creating interactive and location-based features on your website. If you’re ready to elevate your Webflow project, start exploring today and make your site stand out.
Ready to build? Join Webflow today! and take your website to the next level!
Disclaimer
This article features affiliate links, which indicates that if you click on any of the links and make a purchase, we may receive a small commission There’s no extra cost to you and it aids in supporting our blog, enabling us to keep delivering valuable content. We solely endorse products or services that we think will benefit our audience.
Frequently Asked Questions
Why do I need an API key to integrate Google Maps with Webflow?
The API key allows your Webflow site to access Google Maps services securely, enabling advanced mapping features and usage tracking. It ensures that only authorized sites can use the maps you create and helps manage usage limits.
How do I restrict my Google Maps API key to prevent unauthorized use?
In the Google Cloud Console, go to API Key settings under Credentials and select Application restrictions. Here, you can restrict usage to specific HTTP referrers by adding your Webflow site’s domain. This prevents other sites from using your API key.
Can I add multiple locations or markers on my Google Map in Webflow?
Yes! You can customize the code in your embed element to include multiple markers by creating an array of locations in JavaScript. Each marker can be set with its coordinates, and you can even customize the info windows for each location.
How can I customize the appearance of my Google Map on Webflow?
You can customize the look and feel of your map by adding a JSON styling array to your JavaScript code. Google provides a Map Styling Wizard that lets you create unique color schemes and styles. Simply copy the JSON from the Wizard and include it in the styles option within your map code.
Can Axiabits help me integrate Google Maps with my Webflow site?
Absolutely! Axiabits specializes in Webflow integrations, including Google Maps API. We provide tailored solutions to help you display dynamic maps, multiple locations, and customized styling on your site. Book now and let’s get started!