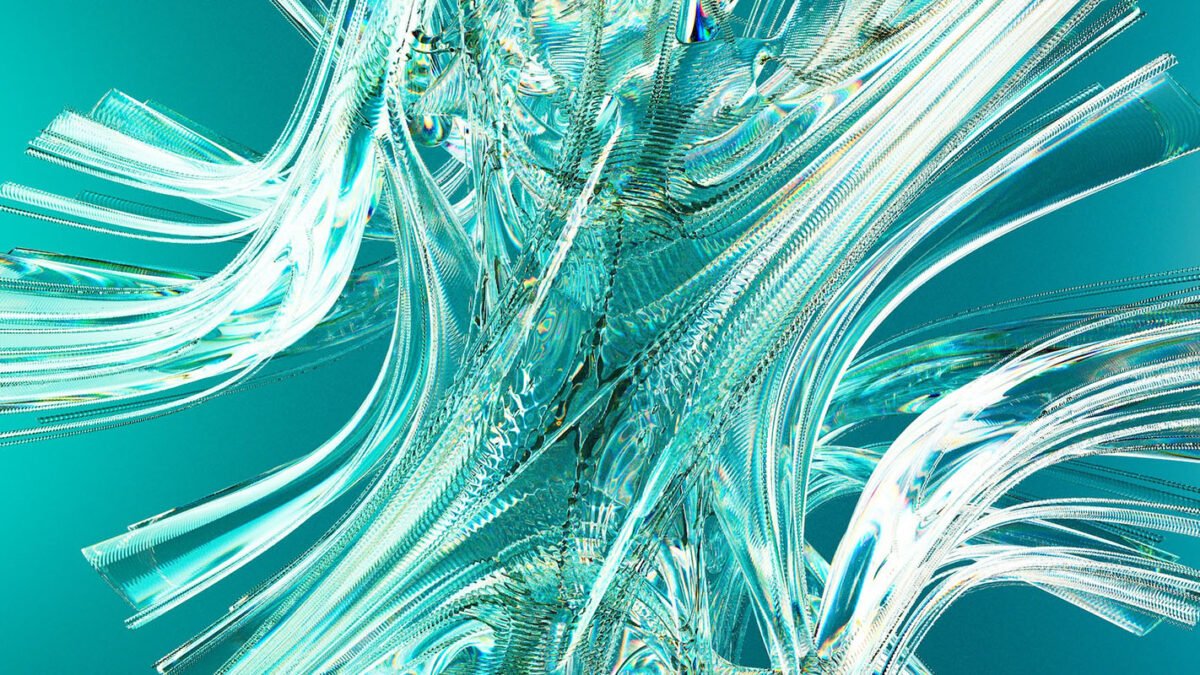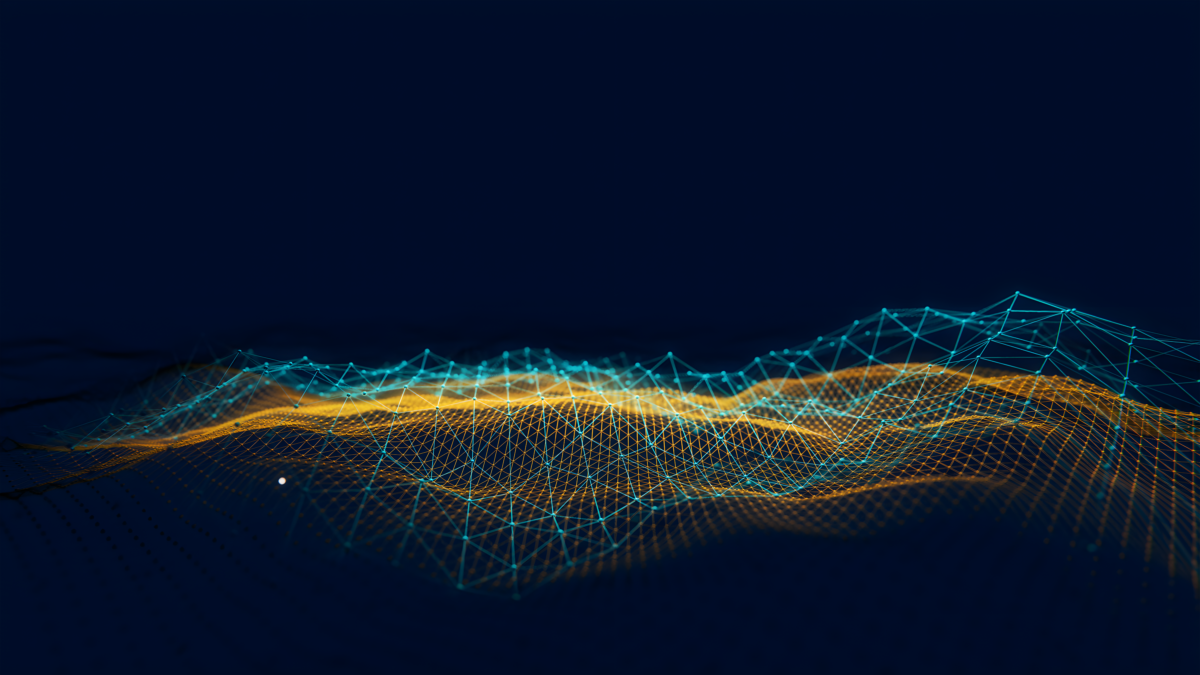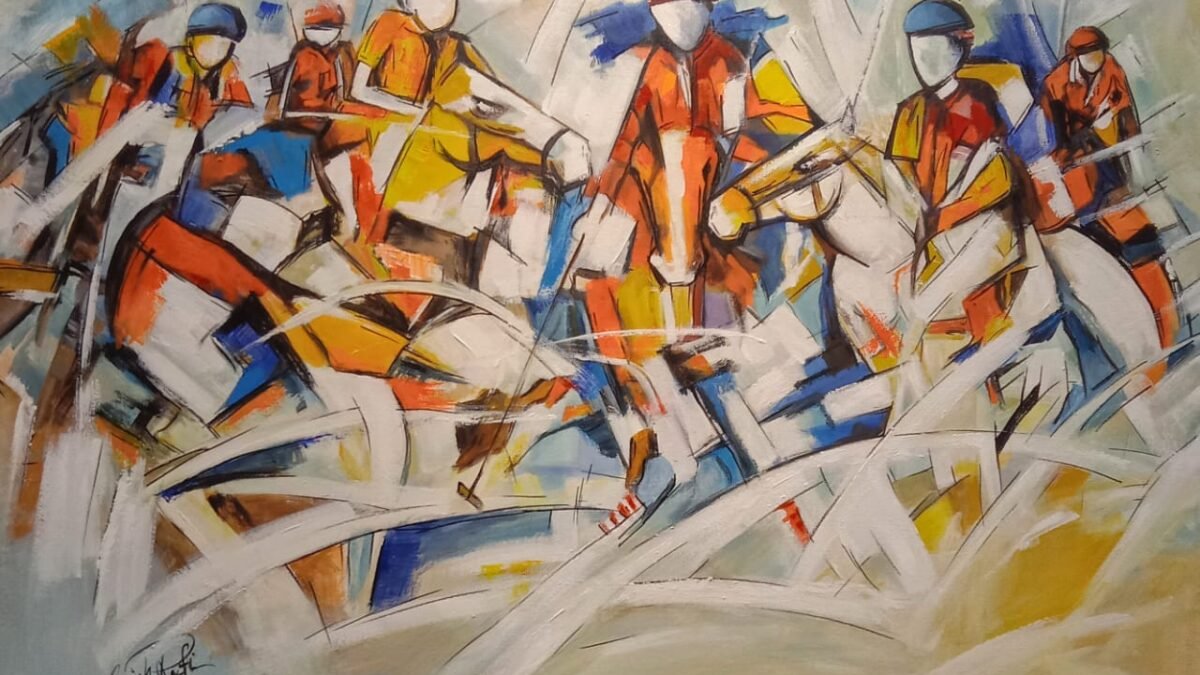Including a Webflow link in one section and linking it to another page is a straightforward method to establish navigation between different pages on your website. This article will guide you through adding a Webflow link to a section on a different page, offering a comprehensive set of instructions for your convenience.
Table of Contents
Comprehensive Instructions on How to Add a Webflow Link to a Section on a Different Page
Incorporating a Webflow link into a section on another page might appear challenging initially, but here are two simple steps to get it done.
Step 1: Configuring a Section Link
Are you concerned about how to include a Webflow link in a section on a different page? No need to fret. Setting up a link to a section is quite straightforward.
- Start by choosing the link element to guide users to a specific page section.
- Next, access the Element settings panel and select the Link settings button, revealing a dropdown menu showcasing available sections.
- Choose your preferred section (e.g., “Magic-section”) to make it an option in the Link settings dropdown menu.
- Once selected, be assured that users will navigate through your page swiftly and effortlessly by clicking the appropriate link element.
Also, See This: How to Turn Your Figma Designs into a Webflow Website in 2024
Step 2: Add a Webflow Link to a Section on another page.
Connecting pages on a website is a crucial skill to learn for optimization. Linking to a section on another page becomes simple and direct by following the correct steps:
- Open the Element Settings panel and select Link Settings.
- Pick the type of URL link.
- Enter “#” followed by the element ID you assigned to that section’s URL, and then input the page’s URL where the section is located.
Linking a section on the homepage
Linking a part of your homepage is easy. First, ensure the section has an anchor ID. Once it does, add “#” to your homepage’s domain (like site.com/#section-id), then add the section’s ID. This creates a link to the specific part of your homepage.
Also, See This: How to Launch a Webflow Site Without Breaking Everything
Advantages of Incorporating a Webflow Link into Another Page’s Section
Incorporating a Webflow link into a section on a different page is a remarkably effective means of swiftly and effortlessly guiding web traffic.
- By directing links to a specific website, business owners can ensure effective online engagement with their clients, a crucial aspect of their online presence.
- Establishing frequent links to a page’s content not only simplifies users’ access to information but also enhances the visibility of web pages to search engines. This leads to higher rankings on platforms like Google, facilitating users to discover sites more promptly.
- Strategic linking stands out as one of the quickest methods to boost the visibility of your website for users seeking relevant content related to the customer’s business, as well as for search engine crawlers.
- Utilizing a Webflow link becomes an advantageous strategy to increase organic traffic and cultivate stronger customer relationships simultaneously.
Conclusion
In conclusion, mastering Webflow’s capabilities for linking to a section within another page is a must-have skill for any web designer looking to deliver a seamless and user-friendly website experience. You can enhance user navigation and engagement by understanding the importance of internal linking, effectively setting up your Webflow project, and creating anchor links. From the troubleshooting section linking issues to ensuring mobile responsiveness, this guide has given you the knowledge and tools to take full advantage of Webflow’s powerful features.
Frequently Asked Questions
What is the significance of linking to a section within another page in Webflow?
Linking to a section within another page in Webflow enhances user experience by providing direct access to specific content. It streamlines navigation, making it easier for visitors to find relevant information quickly.
How do I set up anchor links in Webflow for section linking?
Creating anchor links involves adding anchors to sections and then linking to those anchors. Use the Webflow Designer to insert anchors and then configure links to these anchors using the appropriate elements.
Can I link to a specific section on another page within my Webflow project?
Yes, Webflow allows seamless linking between pages. You can establish links from one page to a particular section on another, facilitating smooth transitions and improving website navigation.
Are there styling options for section links in Webflow?
Absolutely. Webflow provides styling flexibility for section links. You can customize the appearance of your links, implementing various styles and animations to enhance their visual appeal.
How do I troubleshoot common issues related to section linking in Webflow?
If you encounter issues, consider checking anchor placements, ensuring proper linking syntax, and reviewing interactions. Utilize Webflow community forums for troubleshooting tips and additional support.
Is it possible to create responsive section links for mobile devices in Webflow?
Yes, Webflow allows you to create responsive section links. Consider adapting anchor links for optimal performance on different devices, ensuring a seamless experience for users across desktop and mobile platforms.