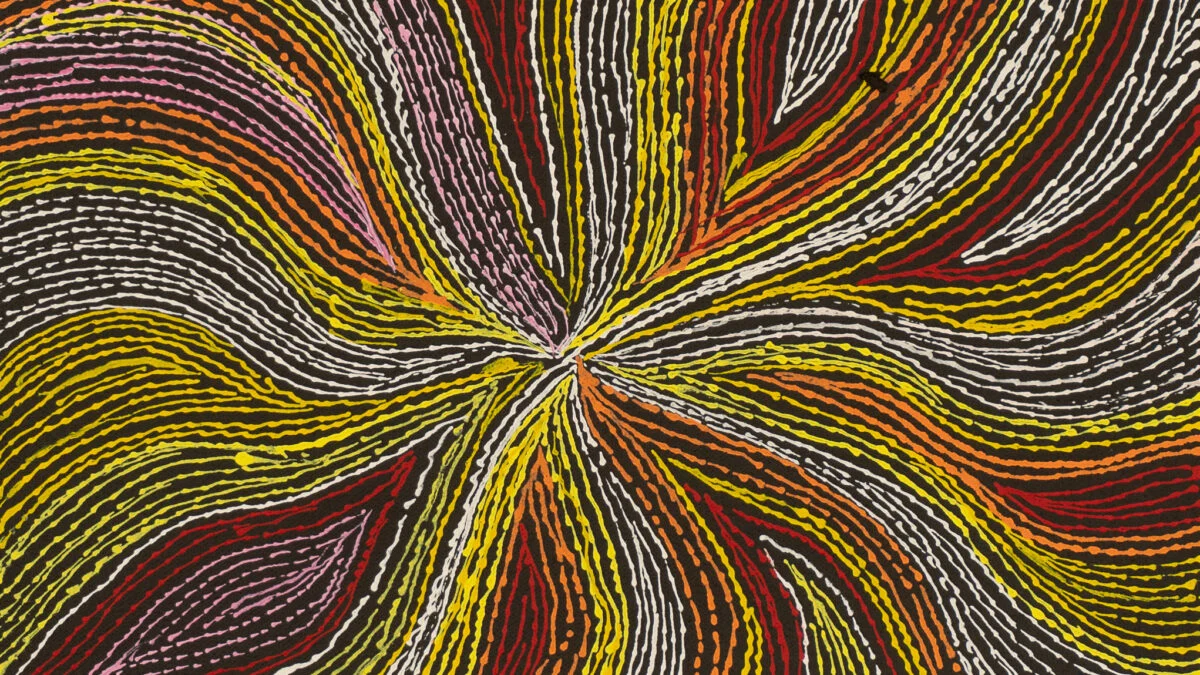Introduction:
In the digital world, where your website is often the face of your business or personal brand, safeguarding its integrity is crucial.
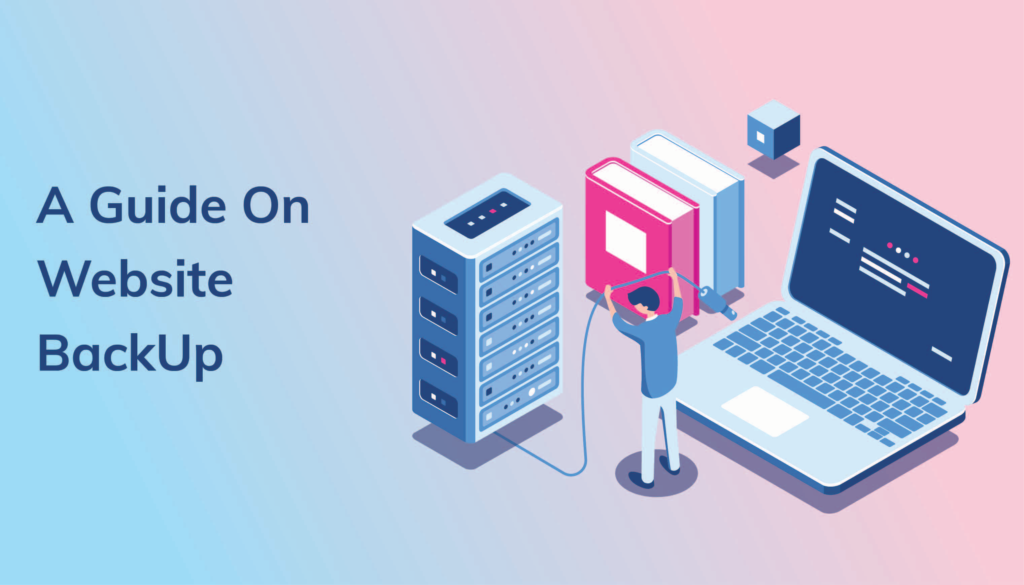
One of the best practices in website management is maintaining regular backups. Should anything go wrong, having a backup copy ensures that you can quickly restore your website to a previous state without losing valuable data or functionality.
Table of Contents
Step-by-Step Guide Restore a Backup Your Website
In this step-by-step guide, we’ll walk you through the process of recovering a backup copy of your Webflow website, empowering you to tackle unexpected challenges with confidence.
Step 1: Accessing Your Webflow Dashboard
To initiate the recovery process, log in to your Webflow account and navigate to your website’s dashboard. Here, you’ll find all the tools and options necessary for managing your site, including backups and restoration functionalities.
Also, See This: How to Launch a Webflow Site Without Breaking Everything
Step 2: Navigating to the Backup & Restore Section
Within your Webflow dashboard, locate the “Backup & Restore” section. This is where you’ll find all the backup copies of your website that have been generated either manually or automatically. Click on this section to proceed to the next step.
Step 3: Selecting the Desired Backup Version
In the Backup & Restore section, you’ll see a list of available backup versions, along with their respective timestamps. Carefully review the available options and select the backup copy that corresponds to the version of your website you wish to restore. Consider factors such as the date of the backup and any recent changes or updates you may have made to your site.
Step 4: Initiating the Restoration Process
Once you’ve chosen the appropriate backup version, it’s time to initiate the restoration process. Look for the “Restore” or “Revert” option next to the selected backup copy and click on it to proceed. Webflow will prompt you to confirm your decision, ensuring that you understand that the restoration process will overwrite your current website with the selected backup version.
Step 5: Verifying the Restored Website
After the restoration process is complete, take the time to thoroughly verify your website to ensure that it has been restored to the desired state. Check for any missing content, broken links, or functionality issues that may need attention. Conduct comprehensive testing across different devices and browsers to ensure a seamless user experience.
Step 6: Monitoring and Maintenance
Finally, it’s essential to implement a monitoring and maintenance plan to prevent future issues and ensure the ongoing reliability of your website. Schedule backups regularly and monitor your site for any signs of trouble, such as security vulnerabilities or performance issues. By staying proactive, you can minimize the risk of data loss and downtime, preserving the integrity of your Webflow website.
Also, See This: Webflow Review 2024: How Good This Website Builder Truly Is?
Conclusion
Recovering a backup copy of your Webflow website is a straightforward process that can save you from potential disasters and ensure the continuity of your online presence. By following this step-by-step guide and implementing best practices for backup management, you’ll be well-prepared to navigate any unforeseen challenges and keep your website running smoothly.
Note: Should you require any services related to Webflow, be it CMS or quick solutions for any matter, feel free to reach out to us at https://axiabits.com/#bookcall.
Frequently Asked Questions
What is the importance of recovering a backup copy of my Webflow website?
Recovering a backup copy of your Webflow website is crucial for restoring your site to a previous state in case of data loss, hacking, or technical errors. It serves as a safety net to ensure business continuity and prevent irreversible damage to your online presence.
How often should I create backups of my Webflow website?
It’s recommended to create backups regularly, ideally on a scheduled basis such as weekly or monthly, depending on the frequency of updates and changes made to your website. Additionally, it’s advisable to create a backup before making significant changes or updates to your site.
How can I access and manage backups within Webflow?
To access and manage backups in Webflow, log in to your Webflow account and navigate to your website’s dashboard. From there, locate the “Backup & Restore” section, where you can view and manage all available backup copies of your website, including initiating the recovery process.
What steps are involved in recovering a backup copy of my Webflow website?
The process of recovering a backup copy of your Webflow website typically involves accessing your Webflow dashboard, navigating to the “Backup & Restore” section, selecting the desired backup version, and initiating the restoration process. Detailed step-by-step instructions can be found in Webflow’s documentation or support resources.