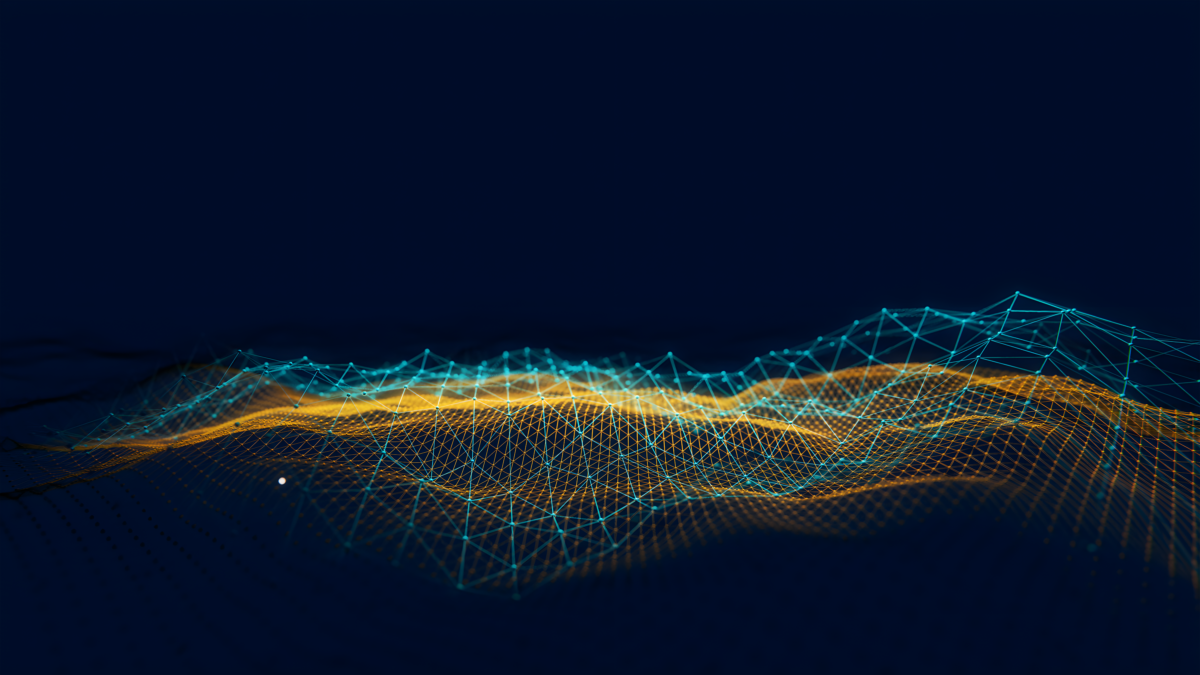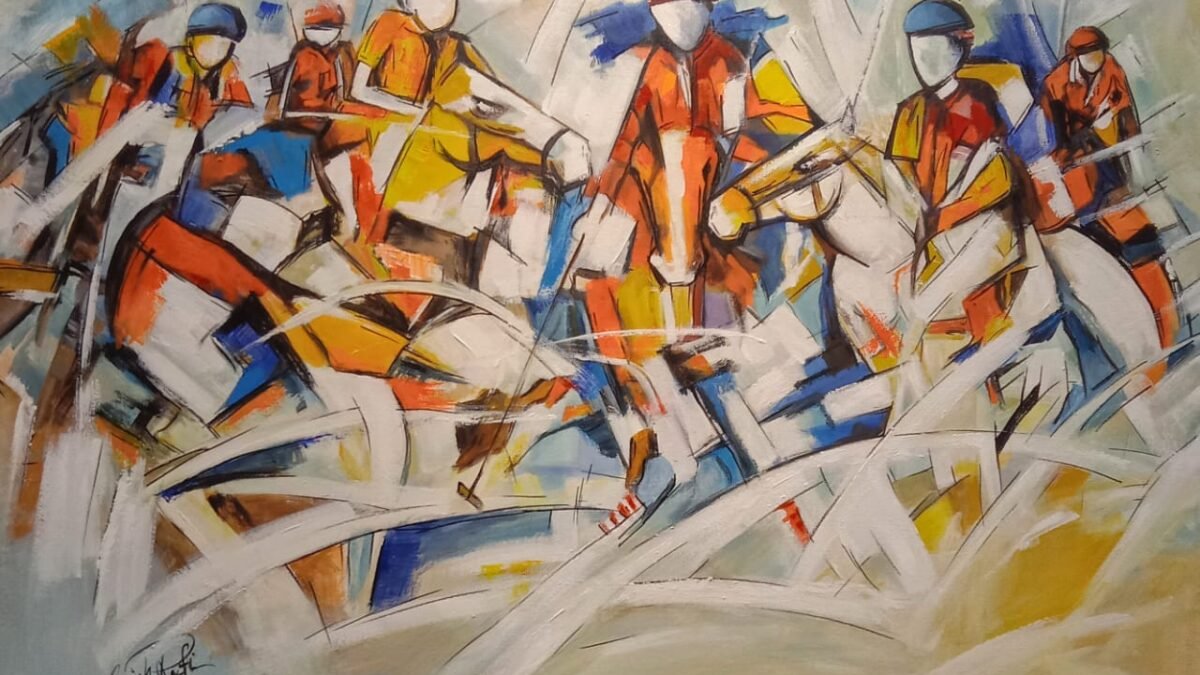WooCommerce is widely considered one of the top eCommerce platforms currently available, and its popularity is expected to endure. However, many businesses may wonder if WooCommerce is ideal for their needs. To address this question, we are conducting a review of WooCommerce today.
Table of Contents
What is WooCommerce?
WooCommerce is an open-source e-commerce plugin for WordPress. It allows businesses to set up online stores quickly and easily, enabling them to sell products and services directly from their WordPress websites. With WooCommerce, users can manage inventory, process payments, handle shipping, and customize their online stores to suit their needs.
As open-source software, WooCommerce is available for free download and utilization. Nevertheless, establishing a website requires a domain name and web hosting service, incurring associated costs.
Features of WooCommerce:
- Customizable and Flexible: WooCommerce offers a wide range of customization options, allowing you to tailor your online store to suit your brand and vision.
- Seamless Integration with WordPress: As a plugin for WordPress, WooCommerce seamlessly integrates with the popular CMS, giving you access to the robust features of both platforms.
- Extensive Plugin Support: With thousands of plugins available, you can easily enhance your WooCommerce store’s functionality.
- User-Friendly Interface: Despite its powerful features, WooCommerce is user-friendly and easy to navigate, making it accessible to users of all technical levels.
- Mobile-Friendly Design: Your online store will look great on any device, ensuring a seamless shopping experience for your customers.
What are the steps for setting up WooCommerce?
You will need the following three items to create a WooCommerce website.
- A WordPress hosting account. This is where all your website files will be stored.
- A domain name. This is your website’s address on the internet, e.g. wpbeginner.com
- An SSL Certificate to securely accept online payments
The above items are not free and cost money. If WooCommerce is free, beginners often ask why they must pay for these things.
You must pay for these three things to build any website (not just WooCommerce).
The overall cost of your online store (WooCommerce pricing) will depend on which services you choose to purchase for your website. You can easily control the costs by only purchasing what you need.
Now that we have covered the basic WooCommerce requirements let’s see how to set up WooCommerce with step-by-step instructions.
Also, See This: WordPress vs. Webflow: Which is Best for Your Business?
Step 1: Beginning with WooCommerce
- Go to the Hostinger website and log in to your account. Once you are logged in, you will be directed to the Hostinger dashboard.
In the Hostinger dashboard, click on the “Auto Installer” button. You will be redirected to the Auto Installer page, where you can find a list of available applications.
Search for WooCommerce in the search bar on the Auto Installer page. Once it appears, click on it to select it as your chosen application.
On the next page, you will be asked to choose the domain where you want to install WooCommerce. Select your desired domain and click the “Add to Cart” Button.
After clicking “Add to Cart,” you will be directed to a page where you must input the details for your WooCommerce installation. This includes the site title, email, username, and password. Fill in the necessary information and click “Install” to proceed and visit the website.
Here are some handy tips for selecting an ideal domain name for your WooCommerce store:
- Incorporate relevant keywords into your domain name. For instance, consider including related keywords in your domain name if you’re selling gardening supplies.
- Utilize your brand name within the domain.
- Opt for the .com extension whenever possible.
- Avoid using numbers or hyphens in your domain name, as these can complicate pronunciation and spelling.
- For further guidance, refer to our comprehensive guide on selecting the perfect domain name for your business. Additionally, consider employing a domain name generator for assistance.
Step 2: Configuring WooCommerce and WordPress
Here’s a step-by-step guide on configuring WooCommerce and WordPress
Log in to WordPress
Once WordPress is installed, you will receive an email with the login details for your WordPress admin area. Use the provided username and password to log in to your WordPress dashboard.
Install the WooCommerce Plugin
In your WordPress dashboard, navigate to “Plugins” > “Add New.” Search for “WooCommerce” and click the “Install Now” button next to the WooCommerce plugin. Once installation is complete, click the “Activate” button to activate the plugin.
Run the WooCommerce Setup Wizard
After activating WooCommerce, you will be prompted to run the setup wizard. This wizard will guide you through the initial configuration of your WooCommerce store. Click on the “Let’s Go” button to start.
Choose Your Store Location and Currency
You will be asked to select your store’s location and currency in the setup wizard. Choose the appropriate options from the drop-down menus and click the “Continue” button.
Activate Optional Extensions
WooCommerce may recommend certain extensions based on your store’s needs. Review the recommended extensions, and if any are relevant to your business, select them and click on the “Continue” button. You can also skip this step if you don’t need any extensions at the moment.
Complete the Setup
In the final step of the setup wizard, you will need to provide additional details about your store, such as your name, address, and contact information. Fill in the required fields and click on the “Continue” button.
Customize WooCommerce Settings
After completing the setup wizard, you can further customize your WooCommerce settings. In your WordPress dashboard, go to “WooCommerce” > “Settings.” Here, you can configure options related to tax settings, email notifications, inventory management, and more. Take some time to review and adjust these settings according to your preferences.
Also, See This: Webflow vs WordPress: Which one is better for your website?
Step 3. How to Properly Install WooCommerce
WooCommerce functions as a WordPress plugin, thus, its installation process resembles any other WordPress plugin. Refer to our comprehensive guide on installing a WordPress plugin for detailed instructions.
To begin, navigate to the Plugins » Add New page within your WordPress admin area and search for WooCommerce. WordPress will display plugin search results. Proceed by clicking the ‘Install Now’ button adjacent to WooCommerce.
WordPress will acquire the plugin files and install WooCommerce on your behalf.
Upon completion, click the ‘Activate’ button to initiate its usage.
Upon activation, WooCommerce will commence the WooCommerce setup wizard.
Initially, you’ll be prompted to input your store location. Subsequently, click the ‘Continue’ button to proceed.
In the following steps, you must choose your industry product type and provide additional business information.
Furthermore, the setup wizard will inquire whether you wish to integrate recommended business features into your store. Since these features are complimentary, you can install them and click the ‘Continue’ button.
Select a new WordPress theme in the final step, or stick with your existing one.
We advise maintaining your current theme; you can switch themes whenever desired. Additionally, we’ll provide recommendations for top WooCommerce themes later in this article.
Upon selecting the ‘Continue with my active theme’ button, the setup wizard will preserve all your WooCommerce settings.
Subsequently, you’ll be directed to the WooCommerce dashboard on your website, allowing you to complete the store setup process.
Step 4: Configuring Your WooCommerce Store
Within the WooCommerce dashboard, you’ll find a checklist outlining the necessary steps for customizing your online store.
Begin by clicking on the ‘Add my products’ task.
Adding Products in WooCommerce
Adding products to your store with WooCommerce is straightforward. You can add your initial product using a template, manually input it, import it via CSV, or import it from another service.
Afterward, you have the option to choose a template for a physical product, digital product, or variable product.
Upon clicking the ‘Go’ button, you’ll be directed to the product editor. Alternatively, you can add new products by accessing the Products » Add New page from your WordPress menu.
First, you need to provide a title for your product and then a detailed description.
After that, click on the ‘Add new category’ link in the right column. You can create a new category for the product you are adding.
Product categories facilitate convenient product browsing for your customers on your website.
You must then scroll down to the ‘Product Data’ box. Here, you’ll specify the product type, set pricing, determine shipping costs, manage grouped products, and input other relevant information.
Subsequently, you’ll encounter a short product description box. This brief description will be showcased on various product pages throughout your website. Ensure to include an engaging and informative short description that enhances click-through rates.
Also, See This: How to Turn Your Figma Designs into a Webflow Website in 2024
Product images are pivotal in enhancing the utility of a product page. With WooCommerce, adding product images and galleries is exceptionally straightforward.
Begin by uploading the primary product image, which will serve as the main representation of the product on the shop pages throughout your store.
Underneath, you can include multiple images to construct a product image gallery.
Next, thoroughly review all the product information you’ve entered thus far. If everything appears satisfactory, you can publish this product in your store.
Simply click on the ‘Publish’ button at the screen’s top right corner to make your product live.
You can now repeat the process to add more products to your website.
Setting up Payments in WooCommerce
Afterward, you must incorporate payment options to enable customers to purchase your products online.
Return to the WooCommerce » Home page to access the WooCommerce setup checklist. Select the ‘Set up payments’ option.
Upon selection, a page will emerge presenting a roster of payment processors available for integration. Options include Stripe, PayPal, Klarna, direct bank transfers, or cash on delivery.
Choose your preferred payment gateway and adhere to the straightforward on-screen instructions for setup.
If you wish to incorporate a new payment method later, navigate to the WooCommerce » Settings » Payments tab.
Important: Although WooCommerce’s default Stripe addon is available, we suggest opting for the free Stripe Payment Gateway for the WooCommerce plugin. It offers additional features such as a simplified setup wizard, one-click express payments via Apple and Google Pay, and more.
Next, we’ll guide you through configuring your tax rates.
Setting up Tax in WooCommerce
On the WooCommerce home page, the subsequent step in the setup guide involves configuring taxes.
You can establish taxes using WooCommerce Tax, Avalara, or manually. Alternatively, you can choose the ‘I don’t charge sales tax’ option if taxes are not applicable.
After choosing the manual option, you’ll be redirected to the WooCommerce » Settings » Tax tab.
Enter your tax details, like the country, state, city, and zip code. Then, enter the tax rate and names like sales tax or GST.
Don’t forget to click the ‘Save changes’ button to save your tax details.
Setting up Shipping in WooCommerce
Then, you can incorporate shipping options by revisiting the WooCommerce setup guide and selecting the ‘Set up shipping’ task.
On this page, you can input shipping costs within your country or opt for free shipping by leaving the price at zero. Additionally, you can configure shipping classes to provide varied rates for different product types.
If you intend to ship to additional countries, activate the ‘Rest of the World option’ and specify the costs for various shipping zones.
After inputting your shipping prices, click on the ‘Proceed’ button.
Subsequently, you can install and activate WooCommerce Shipping, which streamlines label printing at home to save time. Alternatively, click ‘No thanks’ if this feature is unnecessary.
Now that you’re finished setting up WooCommerce let’s look at how you can further customize your store.
Step 5: Selecting a WooCommerce Template & Theme
In a vast online market with numerous competitors, choosing a professional design for your store significantly influences how customers perceive your brand.
A wide array of WooCommerce templates and themes are available, and while WooCommerce is compatible with any WordPress theme, opting for a WooCommerce-ready theme is advisable.
These specialized themes are tailored specifically for WooCommerce websites, enhancing your potential for increased sales.
However, the abundance of paid and free WooCommerce themes can challenge beginners in selecting the perfect design.
To simplify this process, we’ve curated a selection of the finest WooCommerce-ready themes for you to consider. Each of these themes is mobile-friendly and meticulously optimized for SEO and performance.
- Woodmart – It’s a versatile and customizable WordPress theme designed for creating online stores using the WooCommerce plugin. It offers a range of features, performance optimization, and reliable customer support to help users create professional and visually appealing e-commerce websites.
- XStore – It’s a responsive and feature-rich WordPress theme built specifically for e-commerce websites. With its 95+ pre-designed stores, users can create a stunning online store in minutes. The theme also includes a powerful set of tools and customization options to enhance the shopping experience for customers.
- Astra – Regarded as one of the leading WooCommerce-ready WordPress themes, Astra boasts complete WooCommerce support, pre-built templates for product and shop pages, and a plethora of 1-click ready-made websites.
- Ocean WP – Recognized for its exceptional customization options, it is an ideal choice for WooCommerce users seeking versatility.
- Shoppe – A contemporary and highly adaptable WooCommerce theme equipped with its page builder, facilitating the effortless creation of product and campaign landing pages.
- Outfitter Pro – Tailored specifically for clothing brands and stores, Outfitter Pro exudes a modern, stylish, and minimalist aesthetic.
Step 5: Installing WooCommerce Extensions and Add-ons
The true potential of WooCommerce lies in its robust extensions and add-ons. These add-ons function similarly to WordPress plugins; you can install them just like any other WordPress plugin.
There are endless possibilities, with thousands of plugins available for both WooCommerce and WordPress. They enable you to create contact forms, design landing pages, incorporate pricing tables, integrate gift cards, and more.
Here are our top recommendations for essential WooCommerce plugins for any eCommerce store:
- WPForms – Simplifies the creation of contact forms, customer surveys, login forms, shipping calculators, and more.
- MonsterInsights – Integrates Google Analytics to track top products, categories, and landing pages, providing insights into customer behavior.
- SeedProd – Offers an intuitive drag-and-drop page builder for crafting captivating landing pages to promote products, marketing campaigns, and sales events.
- AIOSEO – Enhances WooCommerce SEO settings to optimize your store for higher rankings on Google.
- FunnelKit – Facilitates the creation of sales funnels and customization of WooCommerce checkout pages with one-click upsells, order bumps, and eCommerce automation features.
- AffiliateWP – Enables the creation of an affiliate referral program for your WooCommerce store.
- Advanced Coupons for WooCommerce – Provides flexibility in offering custom coupons for free shipping, BOGO offers, and loyalty programs.
- OptinMonster – Empowers the creation of personalized popups like spin-a-wheel campaigns and floating bars to increase sales conversions.
- TrustPulse – Utilizes social proof and FOMO (fear of missing out) to instill trust and drive sales.
- SearchWP – Enhances WooCommerce product search functionality with live AJAX search, contributing to increased sales.
- RafflePress – Facilitates the execution of viral giveaway campaigns to promote your WooCommerce store.
- PushEngage – Engages visitors with web push notifications even after they leave your website.
- MalCare – Safeguards customer information from hackers with a security plugin tailored for WordPress and WooCommerce sites.
WooCommerce Development Trend For 2024
As the e-commerce landscape evolves, businesses leveraging WooCommerce for their online stores must stay ahead. In 2024, Digital Concepts has identified several groundbreaking trends that will likely shape online commerce’s future. Here are the top WooCommerce development trends to look out for:
- Headless architecture: Headless commerce is gaining momentum in WooCommerce development. This trend strengthens the front and back end, enhancing flexibility and enabling a streamlined experience across voice interfaces, mobile apps, and IoT devices.
- Progressive Web Apps (PWAs): 2024 will see the embrace of PWAs in WooCommerce stores. PWAs combine the best mobile and web applications, offering high-speed loading and various offline capabilities. By providing a seamless experience, PWAs can elevate customer satisfaction and boost conversions.
- Augmented Reality (AR) and product visualization: To enhance the online shopping experience, many WooCommerce stores are expected to leverage AR technology. By allowing customers to try products virtually before purchasing, businesses can increase customer confidence and reduce return rates, contributing to overall efficiency and satisfaction.
- Artificial Intelligence (AI): AI has entered various industries, and WooCommerce development is no exception. Developers are integrating AI into e-commerce websites through chatbots, content generation tools, and personalized user experiences. The future will see more AI-powered WordPress plugins easily integrating into websites, enhancing efficiency and engagement.
- Inclusivity and accessibility: There is a growing focus on web accessibility, and this trend will continue to surge in 2024. Custom WooCommerce development services, such as those offered by Digital Concepts, are prepared to make e-commerce websites accessible to a wide range of users, especially those with disabilities. Expect plugins and themes designed with accessibility in mind.
- Enhanced site security: With the increasing popularity of WooCommerce, developers are prioritizing security measures. In 2024, there will be improved methods of authentication, updates, and monitoring abilities to ensure the security of WooCommerce websites.
- Sustainability: In response to the global emphasis on sustainability, WooCommerce development 2024 will focus on environmentally responsible practices. This can range from optimizing website performance to reducing carbon footprints in shipping. By aligning with consumer values, businesses can contribute to a greener future.
- Direct Checkout: WooCommerce Direct Checkout will provide a seamless and time-saving online shopping experience. This feature allows customers to skip the traditional shopping cart and proceed directly from the product page to checkout. Businesses can expedite transactions, delight customers, and foster stronger loyalty by minimizing friction and enhancing user satisfaction.
Also, See This: Explore Webflow Developer Skills in New Braunfels for Effortless Website Innovation
Conclusion
WooCommerce is a powerful and customizable e-commerce solution that seamlessly integrates with WordPress. Its extensive features, flexibility, and user-friendly interface make it an excellent choice for businesses of all sizes. Following our step-by-step guide, you can easily set up your online store and start selling products or services to customers worldwide. Whether a beginner or an experienced retailer, WooCommerce provides the tools and resources to establish a successful online presence.
Frequently Asked Questions
What is the summary of WooCommerce?
WooCommerce empowers users to seamlessly establish and oversee their online stores from their WordPress websites. With WooCommerce, users can vend physical and digital products, manage inventory and shipping, and facilitate payments through diverse payment gateways.
Where is the WooCommerce setup wizard?
Once the installation is complete, the WooCommerce setup wizard automatically launches. Alternatively, you can access the setup wizard by navigating to any WooCommerce page in the WordPress Admin, clicking “Help” at the top right corner, and then selecting the “Setup Wizard” tab.
Do you need WordPress for WooCommerce?
Indeed, WordPress is necessary for WooCommerce. As a plugin, WooCommerce relies on the framework furnished by WordPress for its operation.
Can I customize and design my e-commerce store as a DIYer using WooCommerce in 2023?
Yes, WooCommerce provides endless possibilities for customizing and designing your e-commerce store. Users can explore various themes, templates, and design options to create a unique online shopping experience.