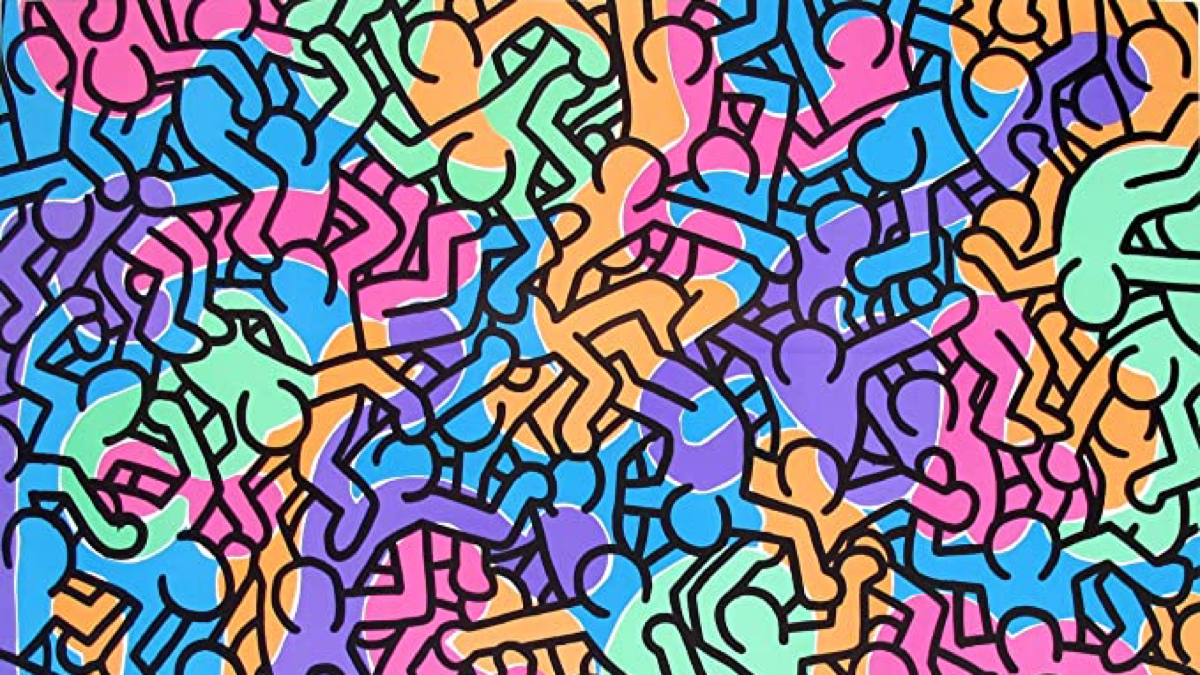Introduction
Filters are one of the most powerful tools in Webflow for refining and controlling the content displayed in your CMS Collections. With filters, you can create dynamic and engaging websites, showing only the relevant content based on your chosen criteria. This guide will help you understand how to add filters to your Webflow CMS Collections, ensuring your website displays content with precision and relevance.
Table of Contents
Filters are one of the most powerful tools you can use in Webflow to refine and control the content displayed in your CMS Collections. With filters, you can create dynamic and engaging websites, showing only the relevant content based on your chosen criteria. If you’re ready to start building, Get started with Webflow and take control of your content today!
What Are Filters in Webflow CMS Collections?
Filters allow you to showcase specific items from your CMS Collection based on conditions you set. For example, you can filter content to display only featured items, exclude the current blog post from a list of related posts, or show content related to a specific category. By leveraging filters, your CMS Collections remain up-to-date and can adapt automatically to new or modified content.
Example 1: Filtering Featured Items
Imagine you have a collection of blog posts or products and want to display only those marked as “Featured.” This is a common use case for filters.
- To Create a Feature Switch: first make sure that your CMS Collection includes a Switch Field named “Featured.“
- Apply the filter by navigating to your Collection List Settings and adding a filter that selects items where the “Featured” switch is turned on.
- Go to your collection list settings.
- Set the filter condition to “Featured is on.”
Once this process is completed, the collection will automatically display only the featured items, eliminating the need for manual updates every time a new item is added or modified. Filters Webflow will always respect the most current content, so your website stays updated in real-time.
“While we were talking, it did this for us. We’re only seeing items that are switched to featured.”
Imagine you have a collection of blog posts or products and want to display only those marked as “Featured.” This is a common use case for filters. Webflow makes it easy to manage such filtering. Sign up for Webflow and see how you can apply filters effortlessly to your collections.
Example 2: Excluding the Current Blog Post
Another useful filter application is preventing the current blog post from being displayed in a list of related posts. It doesn’t make sense to show the user the post they are already reading, so here’s how you can filter it out.
- Open Collection List Settings: Go to your collection list at the bottom of the blog post page.
- Add a Filter: In the filter settings, select a condition that excludes the current blog post.
- Set the filter to “Current blog post is not equal to this blog post.”
- By doing this, the action will prevent the current blog post from appearing in the list, ensuring that only other blog posts are displayed.
Another useful filter application is preventing the current blog post from being displayed in a list of related posts. Webflow’s intuitive filtering system allows you to do this with a few clicks. Join Webflow now and create dynamic content lists without manual hassle.
Example 3: Filtering by Categories Using Reference Fields
If you have a more complex CMS structure, such as blog posts with categories that are stored in a separate collection, you can use filters to display posts from specific categories. This is done using a Reference Field.
- Setting Up Reference Fields: In your blog post collection, create a reference field that connects to your categories collection. The categories collection can store fields such as category name or color.
- Apply the Filter: Now, you can create a filter in your collection list to display posts from a specific category or exclude the current category.
- To show posts from the current category: Set the filter to “Category equals current category.”
- To exclude posts from the current category: Set the filter to “Category does not equal the current category.”
This dynamic Webflow filtering ensures that your users see content that is relevant to the category they are currently viewing, making for a more engaging browsing experience.
“So we can say: ‘Show categories that equal the current category.’ Or we can change the logic to Does Not Equal.”
If you have blog posts with categories stored in a separate collection, you can create more tailored experiences by filtering posts based on these categories. Try Webflow and start customizing your CMS filters today!
Why Use Filters on Webflow?
Using filters in Webflow gives you control over the content that is displayed to your users. Whether you are building an eCommerce site, a blog, or a portfolio, filters allow you to tailor the user experience by showing only the most relevant information. Filters also help reduce manual updates, as they automatically adapt to changes in your content.
Custom Webflow Development for Seamless & Dynamic Websites
At Axiabits, we provide expert Webflow development services to help you create seamless, dynamic websites. Whether you need custom CMS filtering solutions, advanced content management systems, or full website builds, we’re here to bring your vision to life. Our team specializes in creating powerful and engaging user experiences tailored to your unique needs, ensuring your website runs smoothly and efficiently. Need help with a Webflow project? Book now and let’s get started!
Conclusion
Filters are a significant change for content management in Webflow. From featuring specific items to exclude irrelevant ones, filters allow you to create dynamic and highly customized content displays. Whether you are filtering by switches, excluding the current blog post, or using. Reference fields for category filtering, Webflow’s CMS filter system is designed to streamline and enhance your site-building process.
Using filters in Webflow gives you control over the content that is displayed to your users, making your site more engaging. Whether it’s featured items, excluding current posts, or filtering by categories, Start using Webflow and experience the ease of building a powerful website with dynamic content.
Disclaimer
This article features affiliate links, which indicates that if you click on any of the links and make a purchase, we may receive a small commission There’s no extra cost to you and it aids in supporting our blog, enabling us to keep delivering valuable content. We solely endorse products or services that we think will benefit our audience.
Frequently Asked Questions
What are filters in Webflow CMS collections?
Filters in Webflow CMS collections allow you to display specific content based on conditions you set, such as showing only featured items or excluding the current blog post from related posts. Filters help ensure that only the most relevant content is shown to users.
How do I filter featured items in my Webflow CMS collection?
To filter featured items:
– Ensure your CMS collection has a “Featured” switch field.
– Go to your collection list settings.
– Add a filter with the condition “Featured is on.”
This will display only the items marked as featured in your collection.
Can I exclude the current blog post from a list of related posts?
Yes, you can exclude the current blog post from a collection list of related posts. In the collection list settings, add a filter with the condition “Current blog post is not equal to this blog post.” This will hide the post the user is currently viewing from the list.
Do I need to manually update filters every time I add new content?
No, Webflow filters automatically update whenever you create or modify content. Once a filter is set, it will always display content that matches the latest data, ensuring your site stays up-to-date without manual intervention.
How can Axiabits assist with adding filters to my Webflow CMS collections?
Axiabits can help you implement custom filtering systems in your Webflow CMS collections, ensuring that you display only the most relevant content. Whether it’s setting up featured item filters, excluding certain content, or filtering by categories, we customize the filters to fit your project’s needs. Need help to add filters to your Webflow project? Book now and let’s get started!