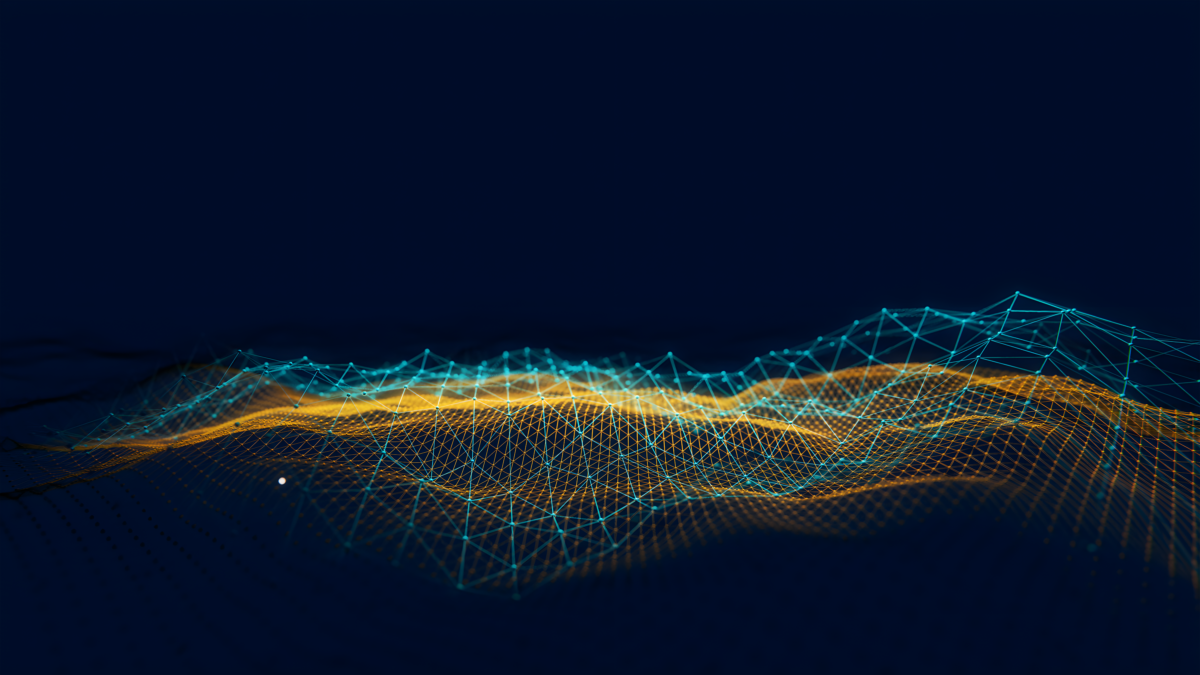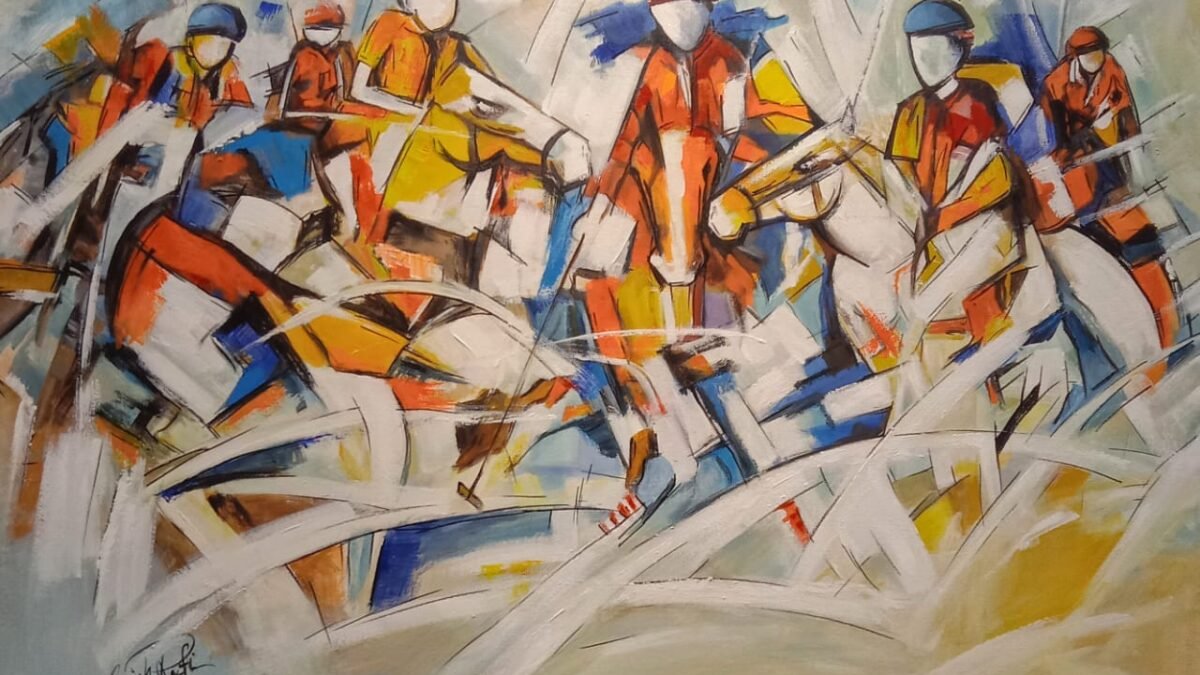Microsoft Teams has rolled out a fresh and streamlined Chat and Channels experience to boost productivity and simplify collaboration. Whether you’re a seasoned Teams user or just diving in, the latest updates offer intuitive controls and flexible options for organizing your digital workspace.
In this guide, we’ll explore everything you need to know about the new Microsoft Teams Chat & Channels interface, based on the most recent update. From filtering conversations to favoriting chats, and even turning off the new experience if you prefer the classic view—we’ve got it all covered. Discover how to navigate and customize the new Microsoft Teams Chat & Channels experience to boost productivity and streamline communication.
Table of Contents
Introduction to the New Teams Chat & Channels Experience
If you’ve recently updated Microsoft Teams, you may have noticed a more refined user interface in the Chat and Channels sections. These updates aim to enhance usability, making managing multiple conversations, and group-related chats, and personalizing your communication flow easier.
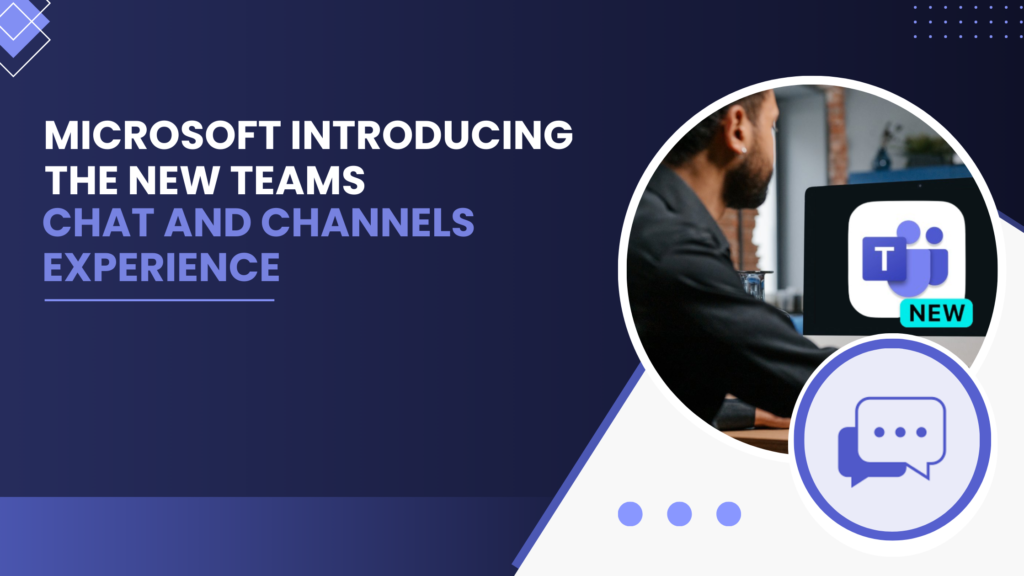
This blog will walk you through every major update, including:
- Using filters and favorites
- Grouping chats by project
- Switching to a channels-only view
- Customizing your experience
By the end, you’ll be a pro at navigating the new Teams layout. Looking to upgrade your team’s communication and collaboration? Microsoft Teams is your all-in-one solution for chats, video meetings, file sharing, and seamless integration with Microsoft 365 apps. Whether you’re managing remote teams or streamlining in-house workflows, Teams has the tools to keep everyone connected and productive.
Try Microsoft Teams today and experience smarter teamwork in action!
Understanding the New ‘Chat’ Experience in Microsoft Teams
The new chat experience has been reimagined for faster access and better visibility. You’ll immediately notice a cleaner layout, with sections for your recent chats, pinned conversations, and grouped discussions.
The goal here is simple: to help you find what matters most—quickly.
Key Features:
- The pinned section at the top
- Grouping capabilities for organizing related chats
- Cleaner visual design with improved spacing
The chat panel also feels more responsive, ensuring that your messages and threads are always just a click away.
Using Filters in the New Chat Experience
If you’re part of several teams or group chats, things can get messy. That’s where Filters come into play.
With the updated Teams Chat, you can now filter chats based on unread messages, mentions, or pinned chats. This feature is a huge productivity booster, especially if you’re juggling multiple projects.
How to Use Filters:
- Click the Filter icon at the top of your Chat pane.
- Choose from available options: Unread, Mentions, or Pinned.
- Teams will instantly show you relevant conversations.
This ensures you don’t miss an important message in the noise of daily communication.
Grouping Teams and Chats for Projects & More
One of the standout features is the ability to group chats and channels. You can now create custom sections to keep related conversations together—perfect for managing projects, clients, or departments.
Example Use Case:
Imagine you’re managing three projects. You can now create:
- “Project Alpha”
- “Project Beta”
- “Internal Team”
And under each group, add specific Teams or chats.
How to Group:
- Right-click anywhere in the Chat or Teams list.
- Select “Create New Section.”
- Name the section and drag-and-drop relevant chats into it.
This organizational feature is a game-changer for agencies, managers, and cross-functional teams.
Adding Favourites to Chats & Teams
If there are certain chats or Teams you frequently access, you can now favorite them for quicker navigation.
Steps:
- Hover over any chat or Team.
- Click on the three dots (•••).
- Select “Add to Favourites.”
These items will now appear at the top of your chat list or within your custom group sections.
This simple trick saves time and keeps your priority communications just a click away.
Removing Chats & Teams from Sections
Customization is key in the new Microsoft Teams layout. Don’t like how your chats are grouped? No problem—you can remove any chat or Team from a section just as easily.
To Remove:
- Right-click the item.
- Choose “Remove from Section” or drag it out manually.
This gives you full control over how your Teams environment is structured, keeping it aligned with your workflow.
Viewing Microsoft Teams as Channels Only
For those who prefer to work channel-first, Microsoft now lets you switch to a Channels-only view. This declutters your screen and focuses entirely on structured conversations inside your Teams.
How to Enable Channels-Only View:
- Head to the “Teams” tab.
- Use the filter or layout option at the top right.
- Choose “Channels only”.
This is especially useful if you primarily collaborate through dedicated channels instead of 1-on-1 chats.
Collapsing Sections in Teams Chats
If your chat panel is starting to feel crowded, you can now collapse individual sections, including Favorites, Projects, or any custom group you’ve created.
Just click the small chevron (▸) next to each section name to collapse or expand it.
This is a great way to keep your interface neat, especially if you’re juggling lots of categories.
Creating New Content in Teams Chat
Creating new messages or starting new chats has been made even easier.
- Use the “New Chat” button (+ icon) to start a conversation.
- Choose whether it’s a 1-on-1, a group chat, or connect it to a Teams Channel.
The streamlined interface ensures you’re never more than a click away from connecting with your team.
Enabling Message Previews in Teams Chat
Want a sneak peek at your incoming messages? Microsoft Teams now allows message previews so you can quickly scan new messages without opening them fully.
How to Enable:
- Go to Settings > Notifications.
- Toggle “Show message preview” to ON.
This is perfect for multitaskers who need to keep an eye on their conversations while staying focused on other work.
Turning Off the New Teams Chat Experience
Prefer the classic experience? Microsoft gives you the freedom to switch back if the new interface doesn’t align with your preferences.
Steps:
- Click your profile picture.
- Navigate to Settings > General.
- Scroll down and toggle off “Try the new Teams” experience.
Microsoft understands that change isn’t for everyone, so this flexibility is a welcome feature.
Summary of the New Teams Experience
Here’s a quick recap of everything new in the Microsoft Teams Chat & Channels experience:
- Smarter Chat Layout: Cleaner design with pinned and grouped sections.
- Advanced Filters: Sort by unread, mentions, or favorites.
- Grouping: Organize chats by project or team.
- Favorites: Pin your most important chats.
- Flexible Viewing: Toggle between full or channel-only views.
- Collapsible Sections: Clean up your interface.
- Message Previews: Get quick glimpses without opening chats.
- Customization: Easily add, remove, or reorder items.
- Option to Revert: Switch back to the classic layout anytime.
Maximize the New Microsoft Teams Experience with Expert Support
At Axiabits, we specialize in empowering businesses with smart digital solutions—whether it’s streamlining team communication or integrating powerful collaboration tools like Microsoft Teams.
Here’s how we can help:
- Microsoft Teams Setup & Customization: We tailor your Teams environment to fit your workflows—channels, chats, and permissions, all configured for your success.
- Migration & Training: Moving from Slack or another platform? We handle smooth transitions and train your team for maximum adoption.
- Integrations with Microsoft 365: Boost productivity with seamless integration of SharePoint, OneDrive, Outlook, and more.
- Security & Compliance Setup: Ensure your Team’s usage meets industry standards for data protection and access control.
- Automation with Power Automate: Streamline routine tasks with intelligent automation inside Microsoft Teams.
Want to modernize your collaboration tools? Book now and let’s get started!
Final Thoughts
The new Microsoft Teams Chat & Channels experience is all about empowering users to take control of their digital workspace. Whether you’re working on multiple projects, communicating across departments, or leading a team—these enhancements are designed to help you do it better and faster.
If you’re not using the new layout yet, give it a try—you might just find your new favorite way to work.
Frequently Asked Questions
What’s new in the Microsoft Teams Chat & Channels experience?
The new experience brings a more organized and customizable interface. It introduces features like grouped chats, filters, favorites, collapsible sections, and the ability to view channels-only mode for better focus and workflow management.
Can I group chats and teams based on projects or departments?
Yes! You can create custom sections and organize your chats and teams under them by simply dragging and dropping. This helps keep your communication structured and easy to access.
How do filters work in the new Chat interface?
Filters let you quickly find unread messages, meetings, or pinned conversations. You can also sort by recent activity or customize the view to suit your working style.
Is it possible to turn off the new experience?
Yes. If you prefer the classic Teams look, go to Settings > General and disable the toggle for the new Teams Chat experience. You can switch back at any time.
Do I need additional licenses to access these features?
No extra license is required—these features are part of the new Microsoft Teams updates available with Microsoft 365 subscriptions.