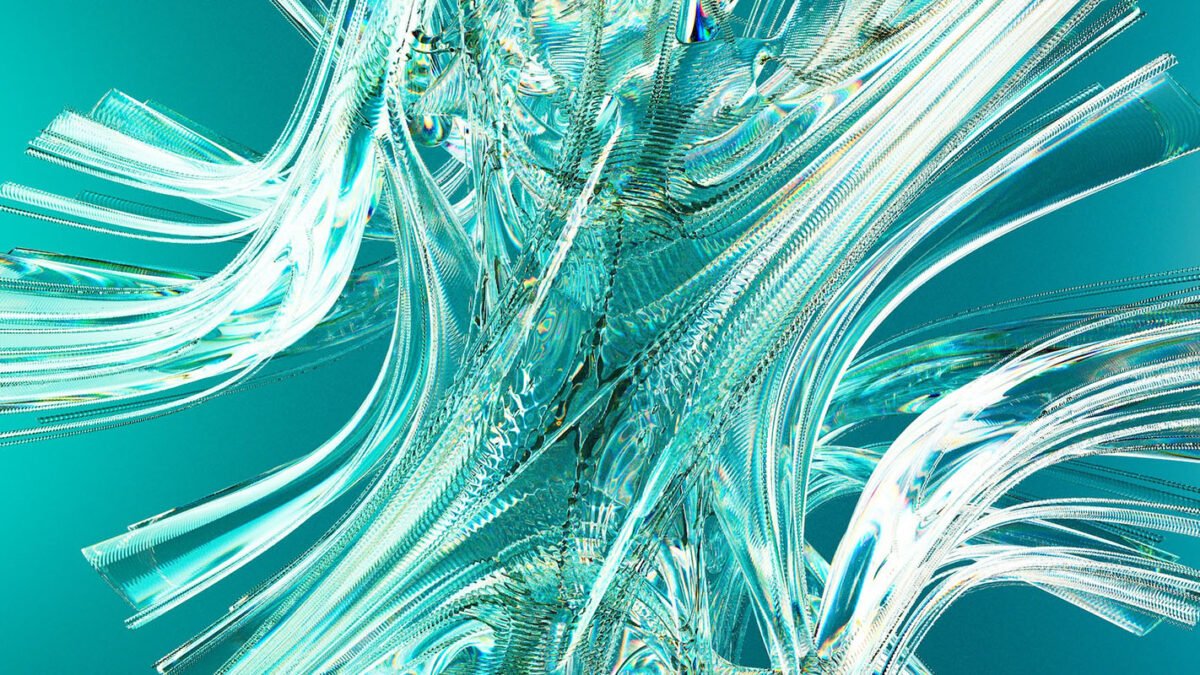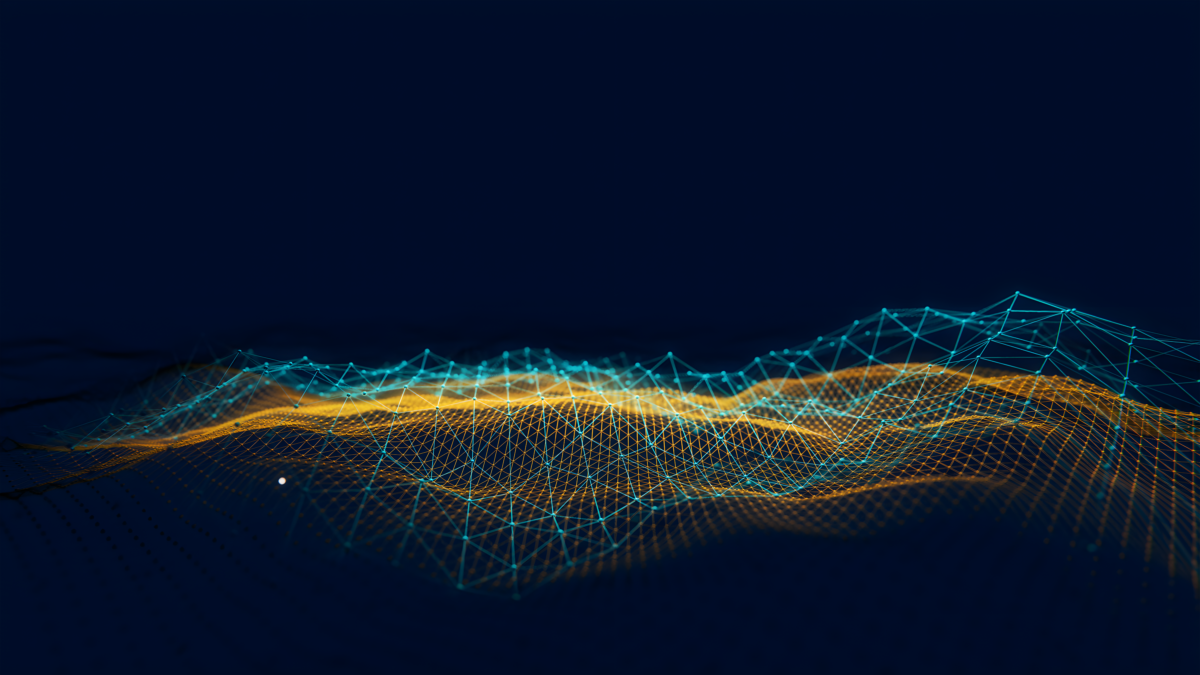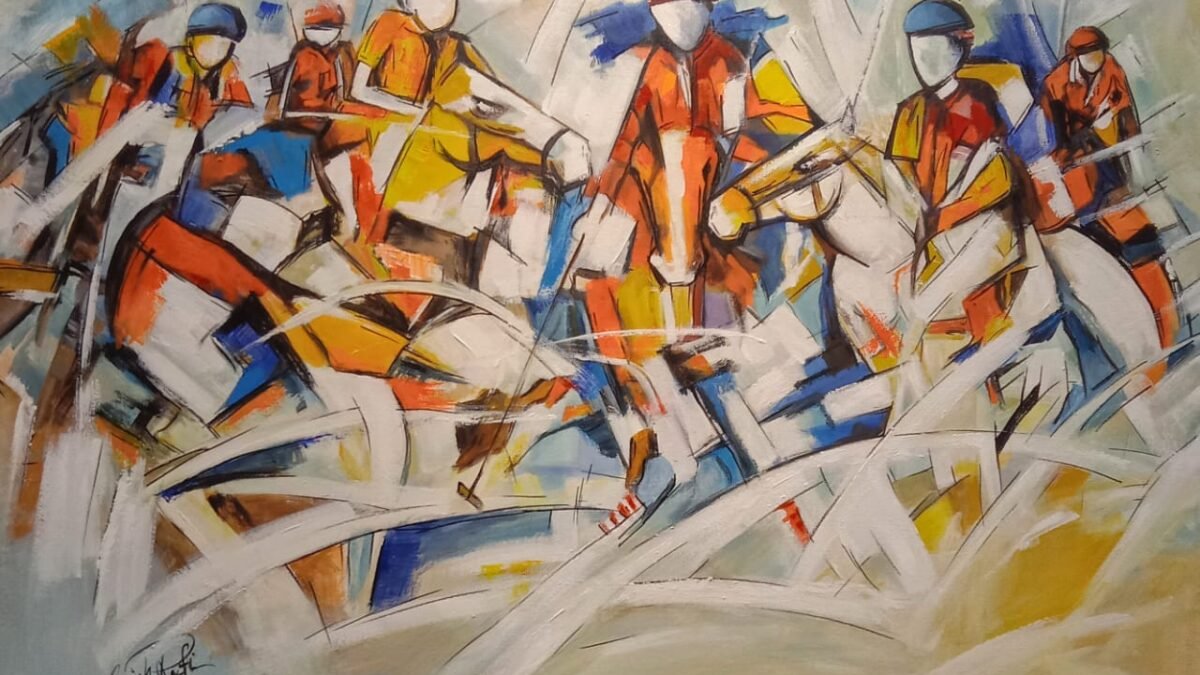Introduction
The grid system is a powerful tool in webflow, allowing designers to create structured and efficient layouts. However, pre-set ‘Areas’ in grid design can limit customization and control. In this article, we will explore how to remove these default ‘Areas’ in Webflow’s grid system, enabling designers to streamline their designs and achieve greater flexibility.
Table of Contents
Step-by-Step Guide to Removing Pre-set ‘Areas’
Modifications to your grid layout are necessary to eliminate a pre-set ‘Area’ in Webflow’s grid system. Please follow these steps:
- Access the Grid Editor by heading to the canvas where you applied the grid. Click on the blue grid handle at the element’s top left corner to open the Grid Editor.
- Modify the Tracks: Within the Grid Editor, you’ll find a visual representation of your grid featuring rows and columns. Each “Area” is created by combining these rows and columns. To eliminate a particular “Area,” make adjustments to the tracks (either columns or rows) that define it.
- Recognize the Tracks: Before removing an “Area,” identify the tracks that make it up. In the Grid Editor, you’ll see that each track is marked with letters for columns (such as A, B, C) and numbers for rows (like 1, 2, 3).
- Delete the Tracks: Easily eliminate a track by clicking on it in the Grid Editor and pressing the “Delete” key on your keyboard. This action will remove the track and any related content in the associated “Area.
- Modify Remaining Tracks: Once you’ve removed a track, make necessary adjustments to the nearby tracks to maintain your preferred layout—Resize tracks by dragging their edges in the Grid Editor or specifying exact measurements in the grid settings.
- Finalize the Grid: After making the required changes to eliminate the pre-set “Area,” click on the “Save Grid” button in the Grid Editor to implement the modifications to your element.
- Check and Improve: Lastly, preview your design to confirm the absence of the removed “Area” and make any extra refinements if necessary.
Following these instructions, you can eliminate a pre-set “Area” in Webflow’s grid system, gaining complete control over your grid layout. Ensure to save your modifications and feel free to experiment with various grid configurations to achieve your preferred design.
How To Remove Any Grid Area
To remove a grid area in Webflow, access the Grid Editor through the blue grid handle in the top left corner of the desired element. Identify and click on the specific track (row or column) within the Grid Editor that corresponds to the area you want to remove, and press the “Delete” key on your keyboard. Adjust surrounding tracks if needed by dragging their edges in the Grid Editor. Once satisfied, save the changes by clicking the “Save Grid” button. Preview your design to ensure the removed grid area is no longer visible, and make any additional refinements if necessary. This step-by-step process empowers you to customize your layout with precision.
Conclusion
In conclusion, removing pre-set ‘Areas’ in Webflow’s grid system streamlines design by empowering designers with greater control and customization options. We encourage designers to embrace the creative freedom offered by Webflow and create unique layouts that resonate with their vision. By strategically customizing grids, designers can achieve visually stunning and efficient web designs that leave a lasting impression. This customization not only enhances creativity but also contributes to improved page load times and SEO performance. Embrace the freedom to craft unique grid layouts, optimizing design and functionality in your Webflow projects.
Frequently Asked Questions
What are pre-set “Areas” in Webflow’s grid system?
Pre-set “Areas” in Webflow’s grid system refer to default layout configurations that serve as initial building blocks. These areas can impact the visual structure of your grid layout.
Why should I consider removing pre-set “Areas” in Webflow?
Removing pre-set “Areas” allows for greater customization and control over your grid layout. It enables designers to tailor the layout to specific design needs, contributing to a more personalized and efficient design.
How do I identify pre-set “Areas” in Webflow’s grid system?
Pre-set “Areas” can be located within the Webflow Designer. Navigate to the grid settings, look for default configurations, and identify areas needing adjustment for a more customized layout.
How does removing pre-set “Areas” impact page load times?
Removing unnecessary “Areas” can positively impact page load times by streamlining the grid structure. Optimized grid layouts contribute to faster loading, enhancing user experience and overall website performance.
Does removing pre-set “Areas” affect SEO performance?
Optimizing grid layouts by removing unnecessary “Areas” can positively influence SEO performance. Faster-loading pages improve search engine rankings and provide a better user experience.