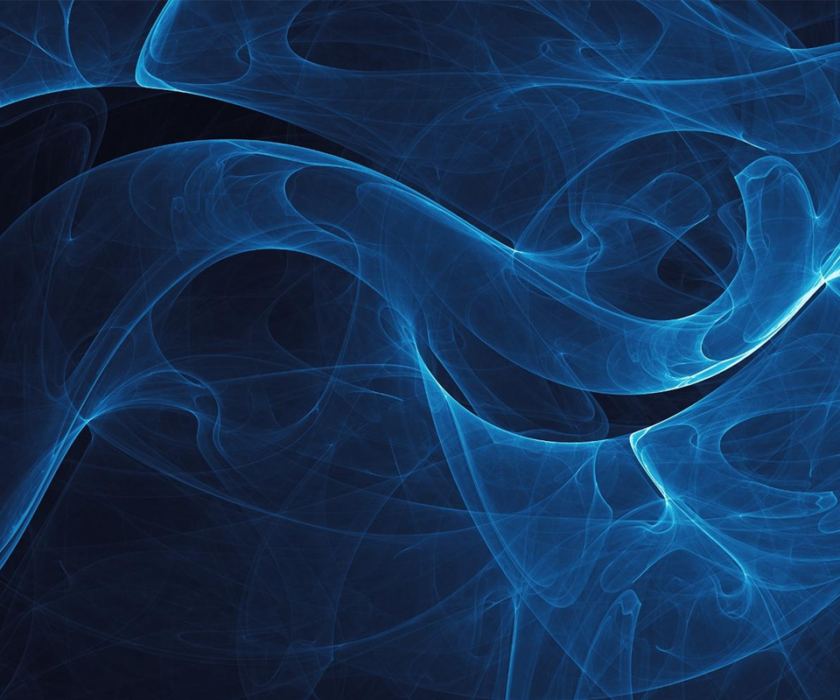Introduction
In today’s fast-paced digital world, creating an engaging and interactive website is no longer a luxury—it’s a necessity. For designers and developers looking to craft unique user experiences, Elementor AI provides a game-changing solution to create eye-catching effects without needing extensive coding knowledge. From dynamic animations to hover effects and scrolling interactions, Elementor AI empowers you to bring creative visions to life using simple text prompts.
Let’s explore how you can use Elementor AI to enhance your website with custom code and CSS, diving into a step-by-step guide inspired by practical examples.
Table of Contents
Why Use Elementor AI for Custom Code and CSS?
Elementor AI simplifies the complex process of coding. It bridges the gap between creativity and technical implementation, making it accessible for users of all levels. Here’s why it’s worth exploring:
- Simplicity: Use plain English prompts to generate code.
- Speed: Eliminate hours of manual coding and testing.
- Versatility: Create animations, transitions, hover effects, and more.
- Accessibility: No prior coding knowledge is required.
If you’re starting with WordPress, having a well-structured blog page is essential. Learn how to set one up with our guide on Creating a Blog Page in WordPress and start sharing your content effortlessly. Let’s dive into some practical applications of Elementor AI to bring your website to life.
1. Adding a Dynamic Ticker Bar
Ticker bars highlight key information, such as announcements, product launches, or events. Here’s how to create one with Elementor AI:
- To set the stage, start with a website section where the ticker bar will be placed.
- Access Elementor AI: Select the ticker bar, go to the Advanced tab, and click on the AI icon in the Custom CSS tab.
- Generate Code: Use a plain English prompt such as:
“Create a scrolling ticker effect that displays text horizontally and loops seamlessly.” - Apply and Enhance: Copy and apply the generated code to all parts of the ticker bar.
- Add Flare: Customize further by tilting the ticker bar’s axis or adding clickable links to increase engagement.
With these steps, you’ll have a visually striking ticker bar that grabs attention instantly.
Ready to add dynamic elements to your site? Try Elementor AI and discover how easy it is to create captivating web experiences.
2. Creating Hover Effects for Product Cards
Hover effects are a great way to make product displays more interactive. For example, let’s create a hover effect for merchandise cards:
- Target the Parent Container: Select the product card section and go to the Advanced settings.
- Prompt the AI: Use a command like:
“Add a hover effect, where each product card scales up slightly and moves forward when hovered over.” - Apply the CSS: Insert the generated code and test the effect.
- Experiment: Fine-tune the scaling and transition timing to achieve a polished look.
This effect not only draws attention to the products, but also enhances the overall user experience.
3. Swapping Cursors for a Unique Touch
Custom cursors can add personality to your website. Here’s how to replace the default cursor with a vinyl record cursor for a band’s website:
- Identify the Section: Choose where the custom cursor will appear.
- Generate the CSS: Prompt Elementor AI with:
“Replace the default cursor with a vinyl record icon in this section.” - Apply the Code: Add the generated CSS to the parent container.
This playful touch makes the website memorable and on-brand.
4. Animating Vinyl Records with Custom CSS
Want to create an animation where a vinyl record slides in and out of its sleeve? Here’s how:
- Smooth Translation Animation: Generate a CSS animation that moves the vinyl image vertically, simulating a sliding effect.
Prompt: “Create a vertical sliding animation for an image to simulate a vinyl record moving in and out of its sleeve.” - Add Floating Effects: Use another prompt to create a subtle floating effect for the record sleeve.
- Shadow Animation: Enhance the illusion by animating the shadow beneath the record, making it grow and shrink in sync.
When combined, these effects create a captivating animation that draws attention to calls-to-action like “Listen Now.” Experience the future of web design with Elementor AI. From hover effects to scrolling animations, let AI do the heavy lifting for you!
5. Designing a Horizontal Scrolling Carousel
Interactive carousels can transform the way you display content. For example, a scrolling carousel for upcoming concerts:
- Horizontal Scrolling Effect: Prompt Elementor AI with:
“Generate CSS for a horizontal scrolling carousel with smooth transitions.” - Add Flip Box Interaction: Use Elementor’s flip box feature to reveal concert details on hover.
- Link to Pages: Link each card to specific event pages for seamless navigation.
This approach creates a modern, engaging way to display event or product details.
6. Adding JavaScript Effects for Extra Flair
Take your website to the next level by adding JavaScript-powered effects, like a confetti explosion for sign-ups:
- Access the Custom Code Section: In your WordPress dashboard, navigate to Elementor’s Custom Code menu.
- Generate the Script: Use a prompt such as:
“Create a JavaScript code for a confetti animation triggered on form submission.” - Implement and Test: Add the code, test the effect, and adjust as needed.
This effect adds a celebratory touch, making user interactions more rewarding.
Discover how Elementor Page Builder Works in WordPress and learn how it simplifies designing professional websites with its intuitive drag-and-drop features.
Benefits of Using Elementor AI
By using Elementor AI, you gain the ability to:
- Save Time: Automate repetitive tasks.
- Experiment Easily: Test different styles and effects with minimal effort.
- Elevate Design Standards: Create professional-level designs without hiring a developer.
- Boost Engagement: Enhance user experience with interactive and visually appealing elements.
Getting Started with Elementor AI
Before diving into advanced features like custom code and CSS, make sure you have Elementor set up on your WordPress site. Follow our step-by-step guide on How to Install Elementor Page Builder for WordPress to get started seamlessly.
If you’re ready to revolutionize your website, here are the steps to get started with Elementor AI:
- Install Elementor: Ensure you have Elementor Pro installed on your WordPress site.
- Access AI Features: Navigate to the Custom CSS or Custom Code tabs within Elementor.
- Experiment with Prompts: Start with simple commands and gradually explore more advanced features.
- Test and Iterate: Always preview your changes to ensure they work seamlessly.
Integrate Elementor AI to Elevate Your Website Design
At Axiabits, we specialize in transforming websites into visually stunning, interactive experiences tailored to your needs. Whether you’re looking to implement custom CSS, animations, or dynamic features using Elementor AI, we’ve got you covered.
Here’s how we can help:
- Custom Website Enhancements: Add personalized effects, animations, and custom code to make your site stand out.
- Elementor AI Integration: Seamlessly incorporate AI-driven design features to elevate your website.
- WordPress Optimization: Enhance performance and ensure smooth functionality across your site.
- Interactive Design Solutions: Bring your creative visions to life with hover effects, scrolling animations, and dynamic interactions.
- Ongoing Support: We’re here to assist you with updates, troubleshooting, and optimization.
Book now and let’s get started!
Conclusion
Elementor AI opens up a world of possibilities for web designers and developers. From dynamic ticker bars to playful custom cursors, hover effects, and scrolling carousels, the platform empowers you to create stunning websites without a steep learning curve.
Whether you’re designing for a band, a product showcase, or any other niche, the ability to generate custom code and CSS with simple prompts ensures that your creative visions come to life effortlessly.
So, what are you waiting for? Dive into Elementor AI and start transforming your website today! Which of these effects will you try first? Share your thoughts in the comments below.
Disclaimer
This article features affiliate links, which indicates that if you click on any of the links and make a purchase, we may receive a small commission There’s no extra cost to you and it aids in supporting our blog, enabling us to keep delivering valuable content. We solely endorse products or services that we think will benefit our audience.
Frequently Asked Questions
What is Elementor AI?
Elementor AI is an innovative feature of the Elementor Page Builder that allows users to create custom code, CSS, and animations using simple text prompts, eliminating the need for advanced coding skills.
Do I need coding experience to use Elementor AI?
No, Elementor AI is designed for everyone! It generates professional-grade code and CSS from plain text instructions, making advanced website design accessible to all.
What types of effects can I create using Elementor AI?
With Elementor AI, you can create dynamic ticker bars, hover effects, custom animations, scrolling effects, and more. It’s perfect for adding visual appeal and improving user engagement.
Can I use Elementor AI for any type of website?
Yes, Elementor AI works seamlessly with any WordPress website built using the Elementor Page Builder, whether it’s for blogs, eCommerce, portfolios, or business sites.
Can Axiabits help with implementing Elementor AI?
Absolutely! At Axiabits, we provide expert services to integrate Elementor AI and customize your website with dynamic effects, animations, and tailored designs.
Book now & let’s get started!