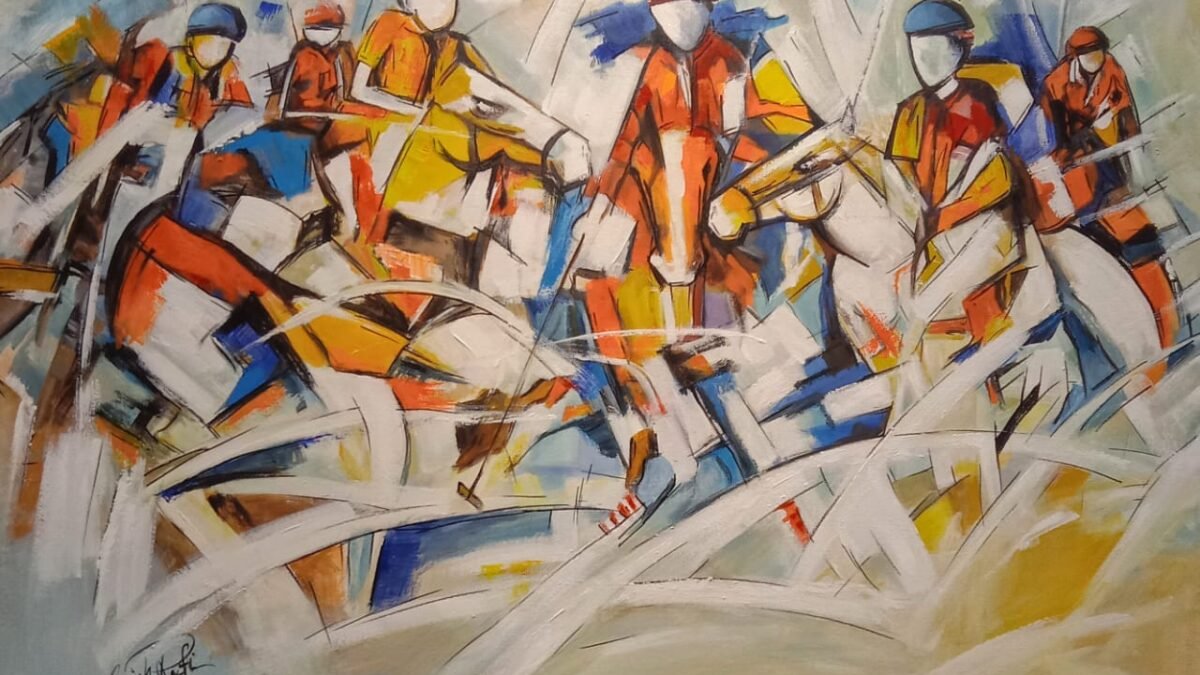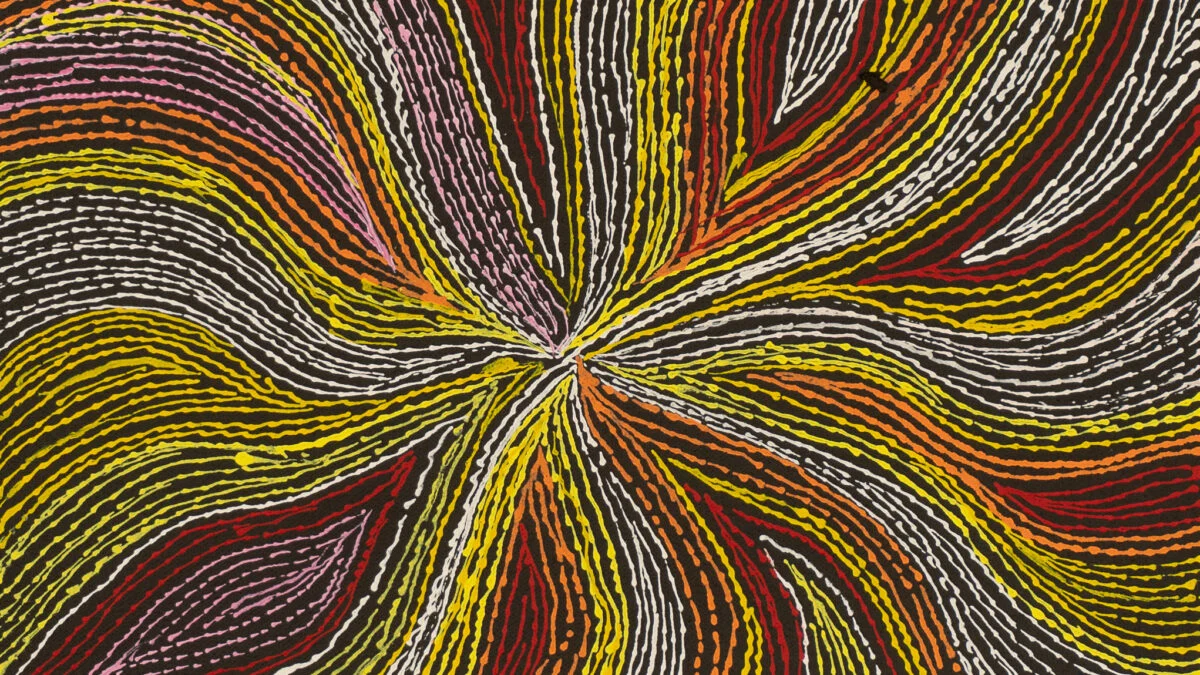Introduction:
A dynamic navbar is essential in providing a seamless navigation experience for your website visitors. A dynamic navbar allows for easy updates and management of navigation links without touching the website’s code. Follow these steps to incorporate a dynamic navbar into your Webflow project.
Table of Contents
Step-by-Step Guide: Building a Dynamic Navbar in Webflow CMS
Step 1: Set up your Webflow project
- Create a new project in Webflow or open an existing project.
- Ensure you have a collection set up in the Webflow CMS to store your navbar links. If you don’t have one, create a new collection and define the necessary fields (e.g., “Link title” and “Link URL”).
Step 2: Design your static navbar
- Start by designing the static version of your navbar using Webflow’s visual editor.
- Add the necessary elements, such as a container, nav links, logo, and other desired components.
- Style your navbar as per your design preferences.
Step 3: Prepare your Navbar Collection List
- Drag and drop a Collection List component from the Add panel onto your navbar.
- Connect the Collection List to your navbar collection by selecting it from the dropdown menu in the Settings panel.
- Customize the layout and design of your Collection List as required.
Also, See This: How to connect Mailchimp with Webflow forms using Webflow logic?
Step 4: Add dynamic navbar links
- Drag and drop a Link Block element for each link in your navbar within the Collection List.
- Connect each Link block to the corresponding field of your Collection List by selecting the field from the dropdown in the Settings panel.
- Style the navbar links to match your design.
Step 5: Publish your site and manage navbar links
- Once you have completed your dynamic navbar setup, publish your site to make it live.
- To add, edit, or remove navbar links, go to your Webflow CMS.
- Locate the associated collection and make the necessary changes to the link titles and URLs.
- These changes will automatically reflect on your live website, ensuring your navbar is always current.
Following these steps, you can create a dynamic Webflow navbar with the Webflow CMS, providing a seamless navigation experience for your website visitors. This dynamic functionality makes updating and managing your navigation links easy, ensuring a user-friendly interface for your audience.
Comparison between a Dynamic navbar and a Static navbar
A dynamic navbar is generated dynamically based on data from a CMS or dynamic data sources, allowing easy updates and modifications without changing the code directly. It offers versatility with features like dynamic menu items, dropdowns, and conditional formatting. In contrast, a static navbar is hardcoded into the website’s HTML and CSS files, maintaining a fixed structure and content unless manually edited in the code. Dynamic navbars provide flexibility and interactivity, while static navbars are simpler and require manual updates for any changes.
Also, See This: How do I remove a pre-set “Area” in Webflow’s grid system?
Advanced Tips and Customizations For a Dynamic Navbar
It allows users to enhance the functionality and design of their website’s navigation. By utilizing features such as dynamic menu items, conditional formatting, multi-level dropdowns, dynamic styling, integration with external APIs, and custom interactions, users can create a more engaging and personalized navigation experience for their visitors. These advanced techniques empower users to tailor their navbar to their needs, providing a seamless and intuitive user experience.
Conclusion:
Creating a dynamic Webflow navbar with the Webflow CMS allows you to easily manage navigation links without directly modifying your website’s code. Following the step-by-step guide above, you can create a dynamic navbar that enhances your website’s user experience and provides an easy way to update your navigation links.
Frequently Asked Questions
What is the advantage of a dynamic navbar in Webflow?
A dynamic Webflow navbar allows seamless navigation and content updates without manual adjustments. It’s especially beneficial for websites with frequently changing content.
Why use Webflow CMS for creating a dynamic navbar?
Webflow CMS provides a structured and efficient way to manage and update content. Using CMS collections for navbar items enables dynamic and automated changes across the website.
Can I create a dynamic navbar with Webflow CMS without coding knowledge?
Yes, the guide is designed for users of all levels, providing a step-by-step walkthrough without coding. Webflow’s intuitive interface simplifies the process.
What are Webflow CMS collections, and how are they used in the navbar?
Webflow CMS collections are databases that store dynamic content. In the navbar, CMS collections organize and display items such as menu links, making it easy to manage and update.
Is the dynamic navbar responsive for different devices?
A: The guide covers responsive design considerations, ensuring the dynamic navbar functions seamlessly across various devices. It includes breakpoints for optimal mobile and tablet experiences.
Can I add custom styling and interactions to the dynamic navbar?
Absolutely. The guide explores styling options and includes a section on adding interactions for a polished user experience. Users can customize the navbar to align with their design preferences.