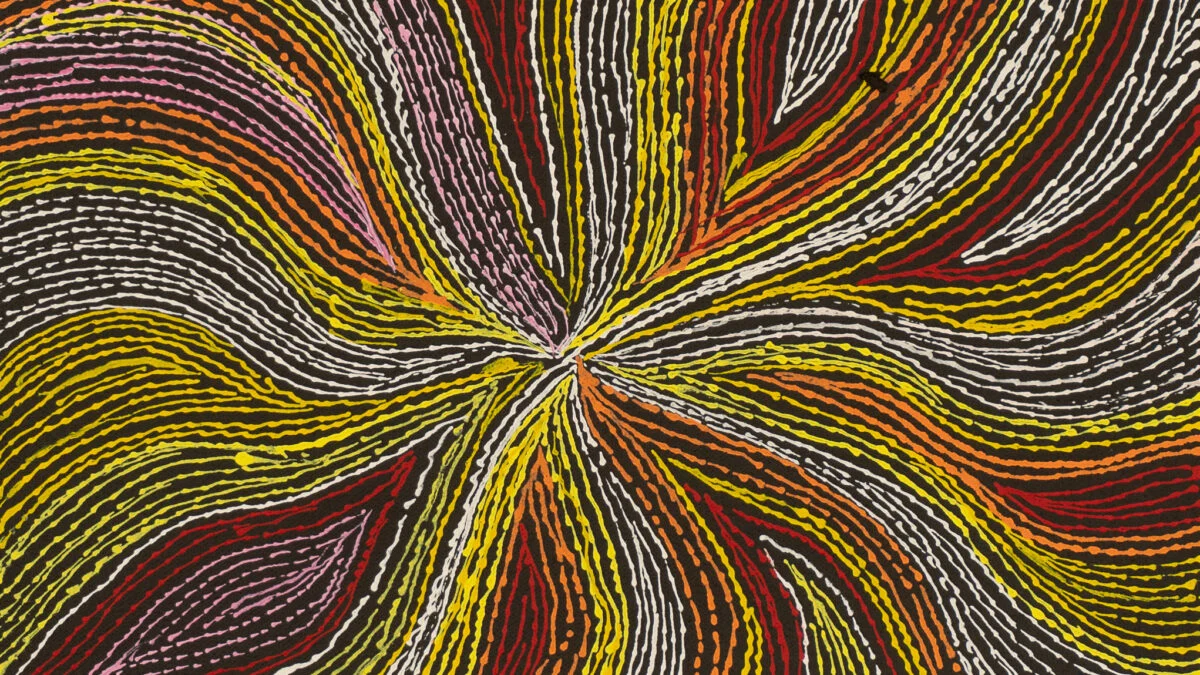Introduction
When working in single-reference fields, live filtering on Webflow can elevate your site’s functionality by allowing users to search and filter content dynamically Jetboost simplifies this process. This guide will take you through setting up live filtering for single-reference fields step-by-step, leveraging Jetboost’s powerful dynamic filtering capabilities.
Understanding the Setup
We’ll use Webflow CMS collections and Jetboost to implement live filtering. In this example, we’ll create a blog post collection with single-reference fields for authors and categories. Users will filter blog posts by the author dynamically.
Table of Contents
Step 1: Preparing Your Collections on Webflow
- Create Your CMS Collections:
- Blog Posts: Add a collection of fields like title, content, and featured image.
- Authors: Create a collection for authors, including fields like name and profile image.
- Categories: Add a collection of categories, such as blog post topics.
- Connect Your Collections:
- Create single-reference fields for authors and categories in the Blog Posts collection to link the respective collections.
- Design Your Collection List:
- Drag a Collection List into your Webflow page and bind it to the Blog Posts collection.
- Add fields such as the category tag and author name to display the related content.
Discover how you can use the Jetboost CMS Dynamic Filter Template in Webflow to further optimize your site’s functionality
Step 2: Logging into Jetboost
- Sign in to Your Jetboost Account:
- Log in to your Jetboost dashboard.
- Connect your Webflow project if you haven’t already.
- Add a New Booster:
- Click Add Booster and select Dynamic List Filtering.
- Name your booster (e.g., “Author Filtering”).
Step 3: Setting Up the Booster
- Choose the Collection List:
- Select the Blog Posts collection list as the source for filtering.
- Connect the Field:
- Bind the filtering functionality to the Authors field.
- Enable the option to allow users to select multiple authors if needed. This is especially useful when dealing with many authors.
- Add URL Parameters for Filters:
- Enable URL parameters for filters to allow sharing filtered results via direct links. This is ideal for social media sharing.
- Copy the Jetboost Script:
- Copy the script provided by Jetboost and paste it into the <head> section of your Webflow project’s custom code settings.
- Publish your Webflow site.
Enhance your Webflow experience. Discover Jetboost for dynamic filtering solutions that captivate users.
Step 4: Adding Jetboost Class Names
- Class Name for Collection List Wrapper:
- Copy the provided Jetboost class name for the Collection List wrapper.
- Apply this class to the wrapper in Webflow via the Styles panel.
- Class Name for Collection List Items:
- Copy the class name for the Collection List items.
- Add an Embed element inside each item and paste the corresponding Jetboost script.
- Publish your changes.
Step 5: Creating Filter Buttons
- Add a Collection List for Authors:
- Drag another Collection List into your Webflow page and bind it to the Author’s collection.
- Design Filter Buttons:
- Add buttons to represent each author.
- Use dynamic text from the Author’s collection to label the buttons.
- Style the buttons to match your site’s design.
- Apply Jetboost Class Names to Buttons:
- Copy the Jetboost class name for filter buttons and apply it to the buttons in Webflow.
- Set Active States for Buttons:
- Create an active combo class for buttons to indicate the selected filter visually.
- Style the active state (e.g., change the background color to green).
- Remove Default Active State:
- After styling, remove the active class from the buttons to ensure it only appears when a button is clicked.
Looking for more ways to enhance filtering on your Webflow site? Check out our guide on How to Filter with an Option Field Using Jetboost.
Step 6: Testing and Publishing
- Test the Filter:
- Publish your Webflow site and test the filter functionality. Check that clicking an author button dynamically updates the list of blog posts.
- Name Your Booster:
- Return to the Jetboost dashboard and give your booster a descriptive name (e.g., “Author Filtering”).
- Final Verification:
- Visit your live site and test all filter combinations to ensure everything works smoothly.
Ready to simplify your filtering setup? Jetboost is the answer for intuitive and powerful dynamic filtering.
Benefits of Using Jetboost for Live Filtering
- Ease of Use: Jetboost’s intuitive interface makes setting up dynamic filters simple, even for beginners.
- Dynamic URL Sharing: Filtered results can be shared directly via unique URLs.
- Enhanced User Experience: Users can quickly find the content they’re looking for without reloading the page.
- Customization: Fully control the design and functionality to match your site’s needs.
Elevate Your Webflow Site with Advanced Search & Filtering Solutions
If you need help to set up live filtering with Jetboost or integrating advanced Webflow functionalities, Axiabits can help! Our team specializes in building robust search and filtering systems to your project needs. Book now and let’s get started!
Also, looking to secure a reliable domain and hosting? Hostinger offers affordable plans to get you started effortlessly.
Conclusion
Adding live filtering to your Webflow site with Jetboost unlocks a new level of interactivity and usability for your users. Following this guide, you can create a seamless filtering experience that dynamically updates content based on user preferences. Whether it’s filtering by authors, categories, or other single-reference fields, Jetboost’s powerful features make the process straightforward and efficient. With a well-designed filtering system, you’ll enhance user engagement and improve navigation across your site’s content.
If you want to take your Webflow projects to the next level, Jetboost and expert guidance from Axiabits can make all the difference. Don’t hesitate to explore these dynamic capabilities today.
Ready to supercharge your Webflow site? Explore Jetboost live filtering solutions and start creating dynamic, user-friendly experiences today!
Disclaimer
This article features affiliate links, which indicates that if you click on any of the links and make a purchase, we may receive a small commission There’s no extra cost to you and it aids in supporting our blog, enabling us to keep delivering valuable content. We solely endorse products or services that we think will benefit our audience.
Frequently Asked Questions
What is live filtering, and how does it enhance user experience?
Live filtering lets users dynamically sort and search content without reloading the page. It provides a seamless browsing experience by instantly updating visible items based on filter criteria, like categories or authors.
Do I need coding skills to set up live filtering with Jetboost?
No, Jetboost simplifies the process so that even users without coding experience can implement dynamic filters. Following the step-by-step guide in the blog will help you set it up easily.
Can I filter through multiple fields simultaneously, like authors and categories?
Yes, Jetboost allows multi-field filtering. You can enable users to select multiple filters to refine their search results further.
How do I add the Jetboost script to my Webflow project?
You can copy the Jetboost script provided during the setup and paste it into the <head> section of your Webflow site’s custom code settings.
How can Axiabits help with my Webflow site?
Axiabits specializes in advanced Webflow solutions, including setting up dynamic filters with Jetboost. Whether you’re looking for a custom solution or guidance, our team can help. Book now and let’s get started!